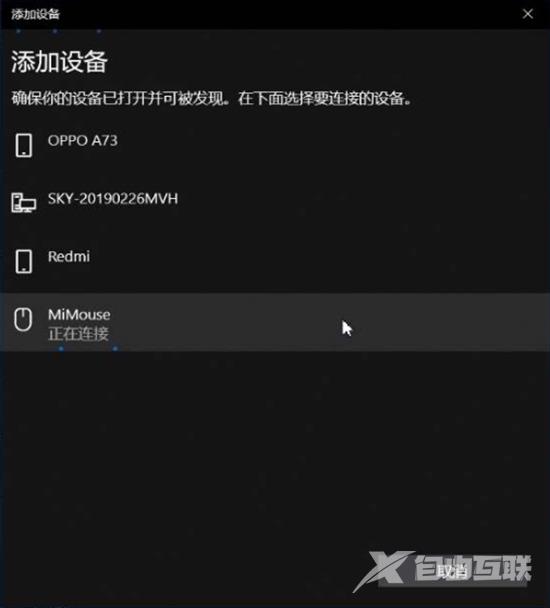最近有很多小伙伴在问笔记本电脑找不到蓝牙设备怎么办,一般来说,这可能是由于蓝牙驱动问题或电脑系统问题造成的,对此,今天自由互联小编就来给大家讲一讲笔记本电脑找不到蓝牙图标的解决方法,有需要的朋友一起来看看吧。

笔记本电脑找不到蓝牙设备怎么办
方法一、
1、首先打开左下角开始菜单中的“设置”。
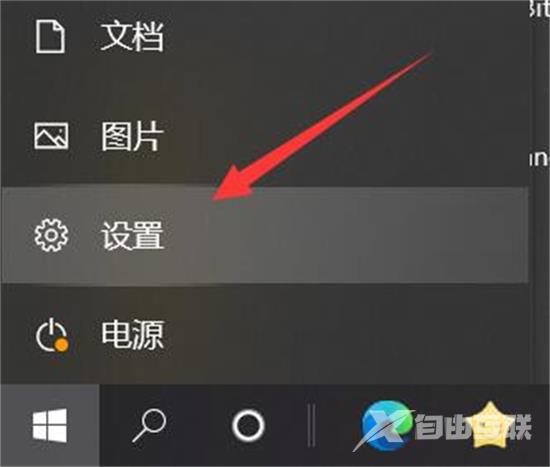
2、接着打开“设备”选项。
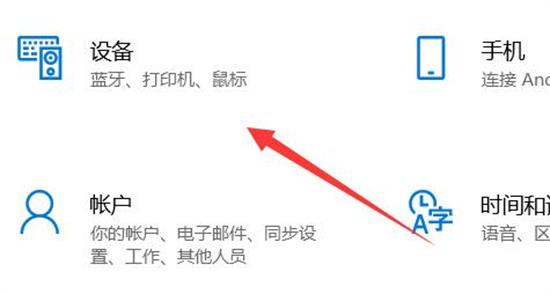
3、打开后,确认其中的“蓝牙已打开”。
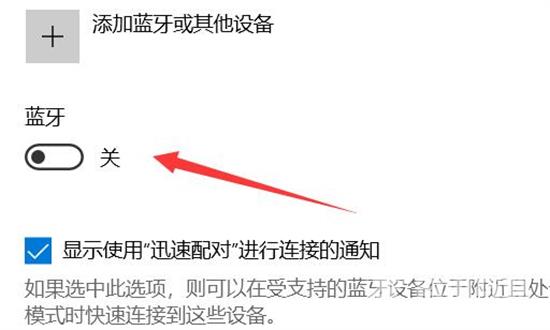
4、打开后还是搜索不到就点击右边“更多蓝牙选项”。
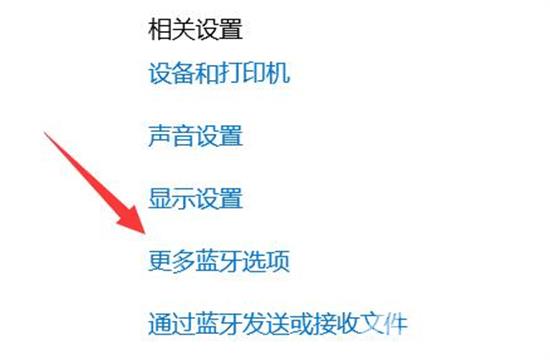
5、然后开启“允许蓝牙设备查找这台电脑”并保存。
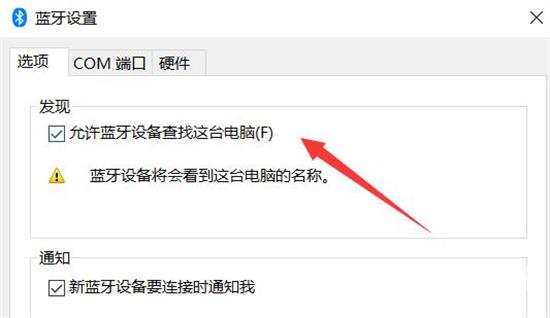
6、再搜索不到就点击“添加蓝牙或其他设备”从而手动添加。
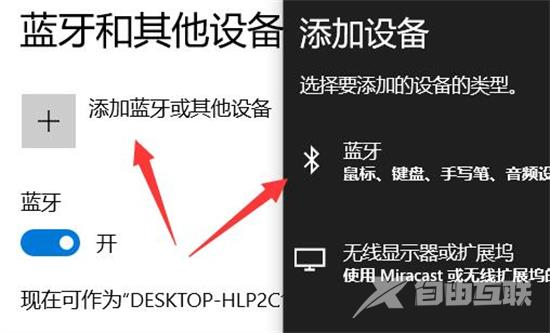
方法二、
1、首先鼠标右键点击我的电脑,然后选择属性。
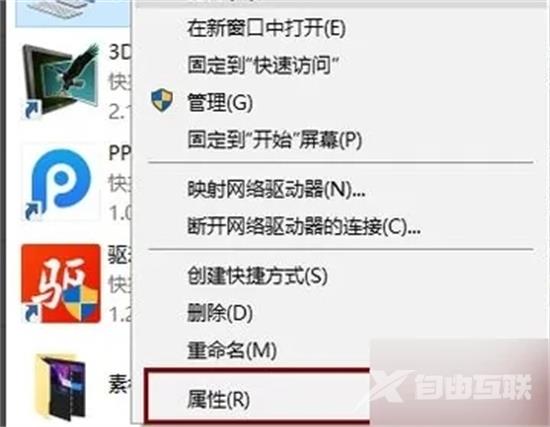
2、进入系统页面,在该页面的左侧选择设备管理器。
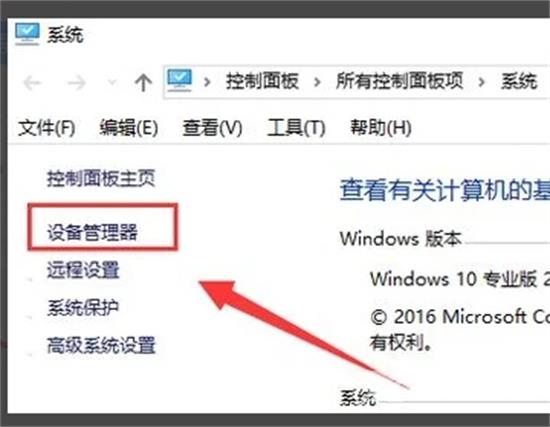
3、在设备管理器窗口,可以找到蓝牙,点开它,就会看见电脑的蓝牙驱动,注意上面有没有感叹号,如果没有就表示蓝牙驱动没有问题,如果有问题请更新驱动。
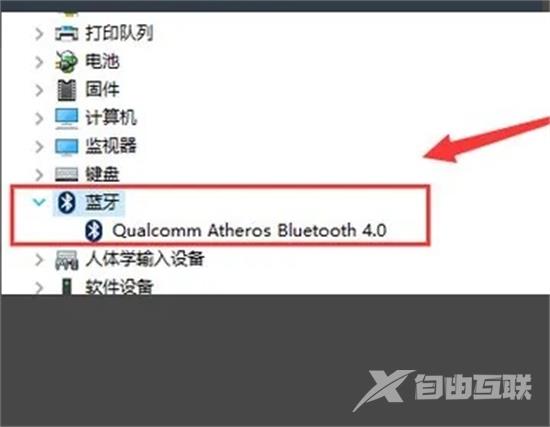
4、打开控制面板,选择系统和安全。
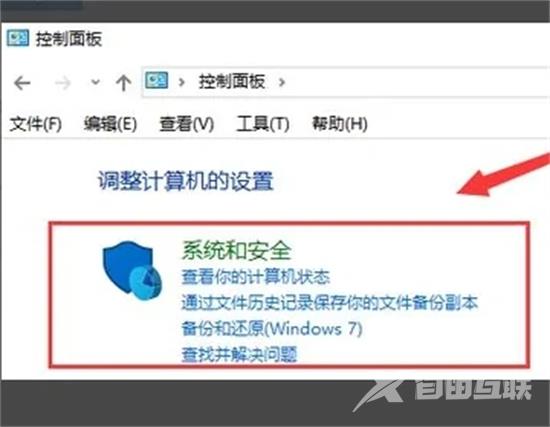
5、选择管理工具,进去后找到服务选项,双击它。
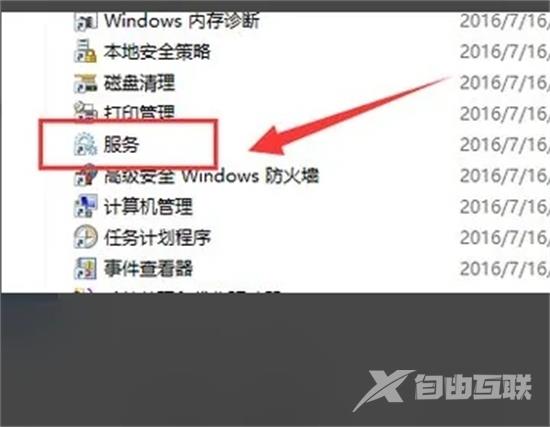
6、最后在右侧找到Bluetooth Support Service,右键点击它,在出来了的扩展选项中选择启动就可以了。
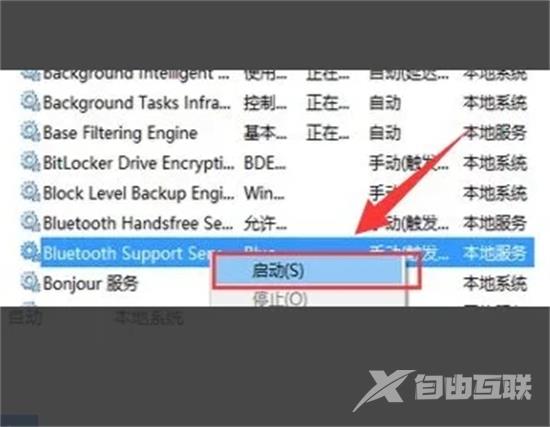
方法三、
1、首先需要检查蓝牙是否驱动正常,右击此电脑选择属性。
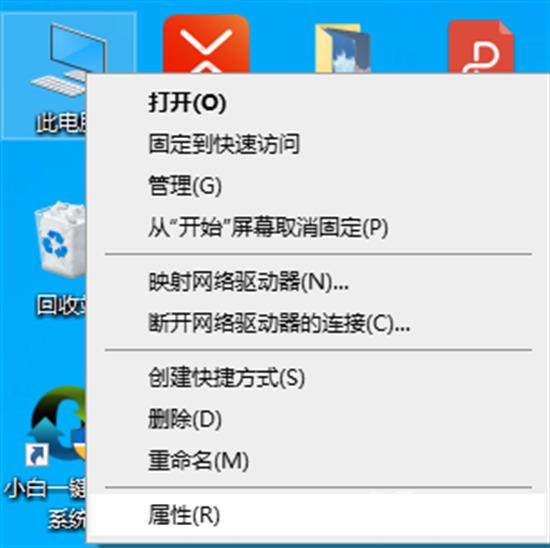
2、进入后点击“设备管理器”,再点击蓝牙设备。
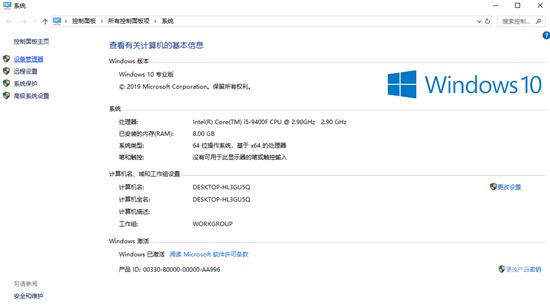
3、如果有异常,会有一个黄色感叹号,之后右击蓝牙设备选择“更新驱动程序”。
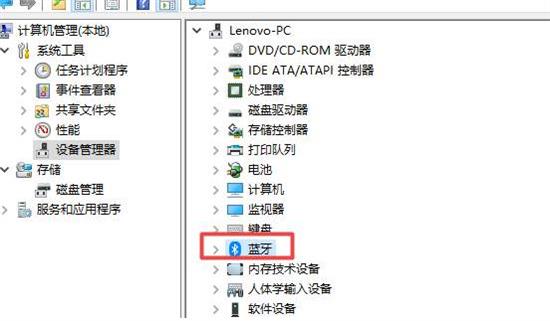
4、其次检查蓝牙服务是否开启,双击打开“控制面板”。
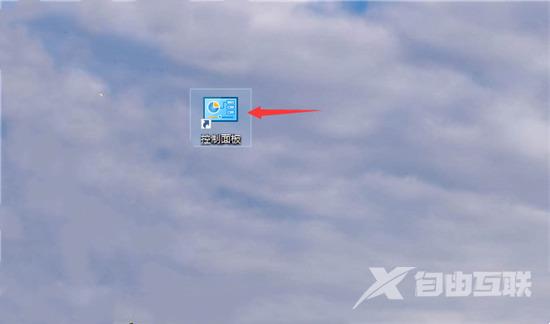
5、进入后点击“系统和安全”,选择“管理工具”。
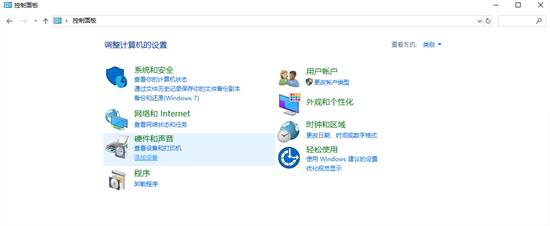
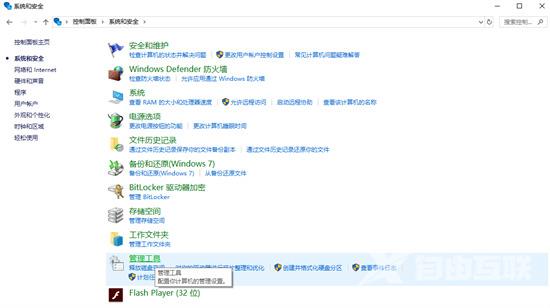
6、双击“服务”打开,找到蓝牙设备的系统服务。
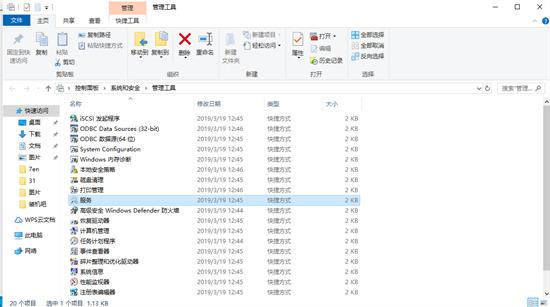
7、正常状态下为“已启动”,如果未启动,右击选择“启动”。
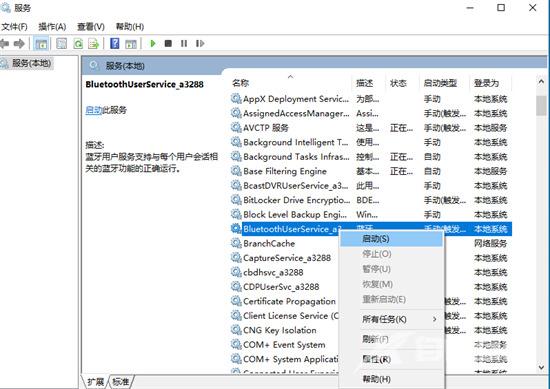
8、之后检查蓝牙设置是否正常,右下角点击蓝牙图标,右击选择“打开设置”,点击“更多蓝牙选项”。
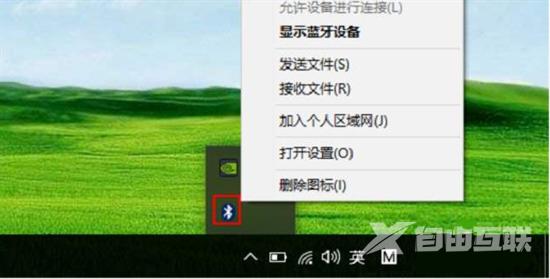
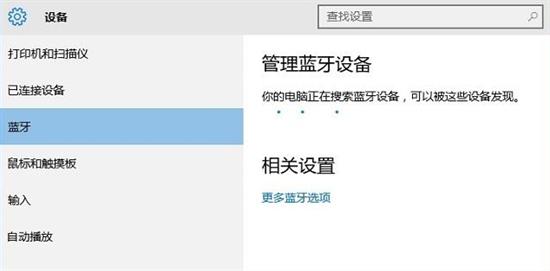
9、在弹出的窗口中勾选“允许蓝牙设备查找这台电脑”,点击确定。
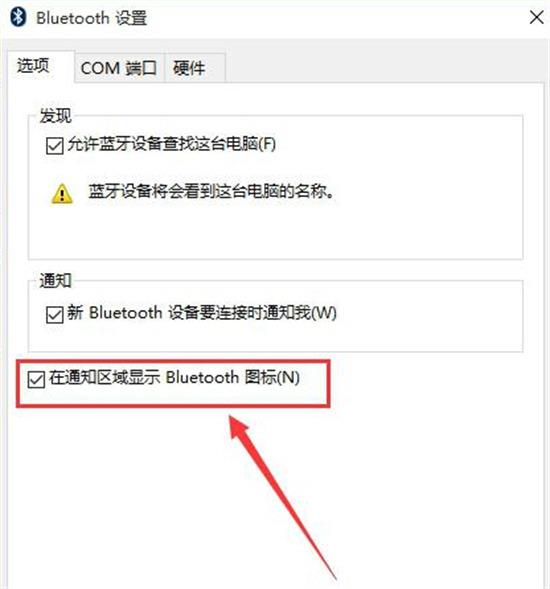
10、在其它设备上添加蓝牙,最后就能搜索刚到才设置的电脑。