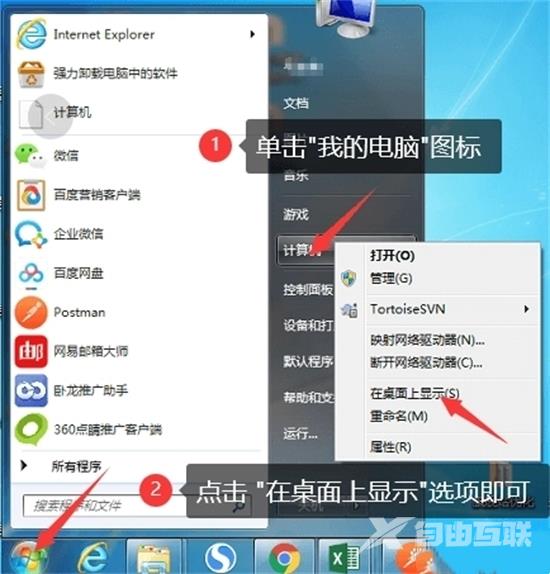有些小伙伴升级重装了win10系统之后,不知道windows10我的电脑在哪了,想知道windows10我的电脑图标怎么显示,其实操作方法很简单,下面自由互联小编就来给大家讲一讲windows10图标显示
有些小伙伴升级重装了win10系统之后,不知道windows10我的电脑在哪了,想知道windows10我的电脑图标怎么显示,其实操作方法很简单,下面自由互联小编就来给大家讲一讲windows10图标显示出来的操作方法,有需要的朋友一起来看看吧。

windows10我的电脑图标怎么显示
方法一、
1、鼠标右键单击电脑桌面任何一个空白地方,点击【个性化】。
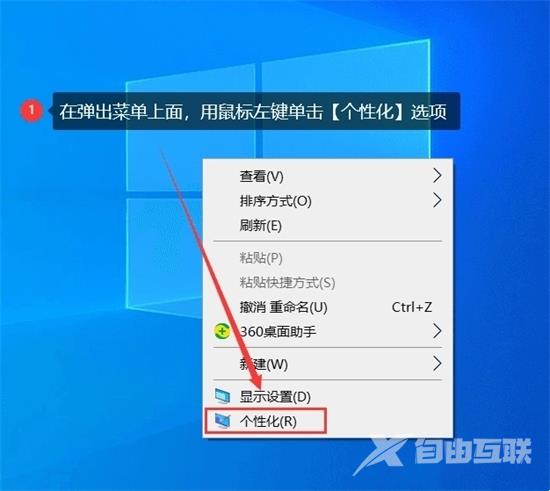
2、在弹出的窗口,点击【主题】,再单击【桌面图标设置】。
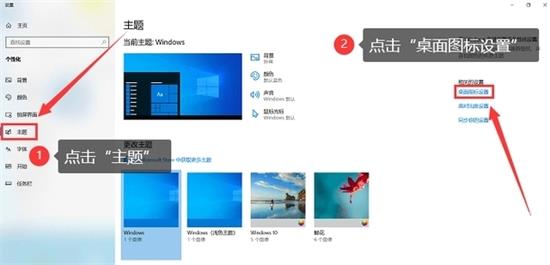
3、把桌面图标下的【计算机】前面的方框勾选上,单击【确定】就可以了。
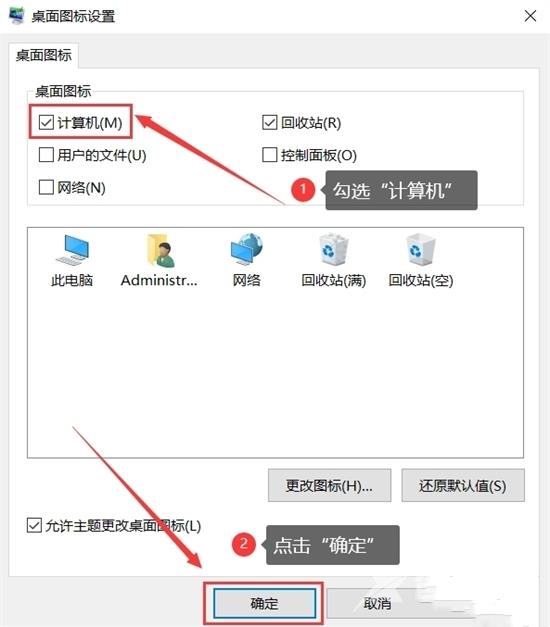
方法二、
打开电脑的【开始菜单】,在里面找到【我的电脑】图标,或者【计算机】图标。找到后,用鼠标把这个图标拖动到电脑桌面上。
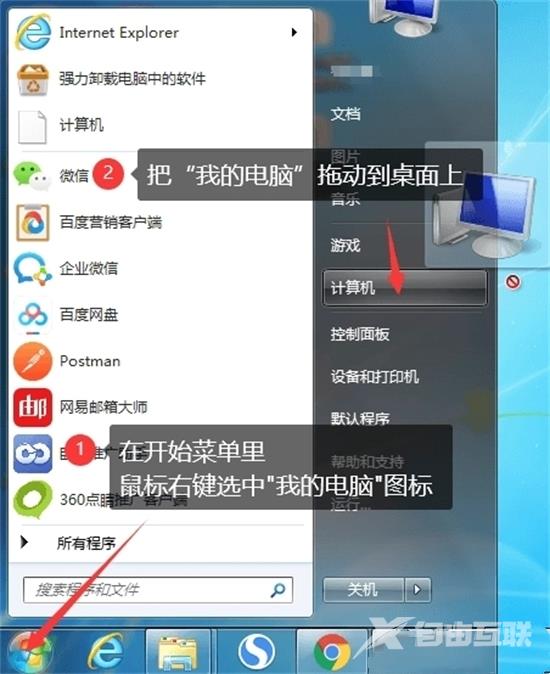
方法三、
同样是打开【开始菜单】,找到【我的电脑】图标。不同的是,鼠标右键【我的电脑】图标,在弹出的窗口,点击【在桌面上显示】。点击成功,就可以在电脑桌面上看到消失的电脑图标了。