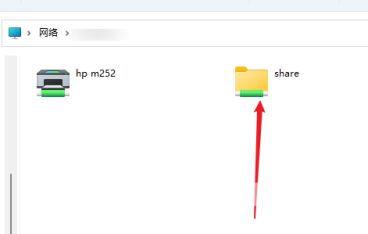由于win11系统改动较多因此很多用户对于win11操作都不太熟练,有时我们需要向其他电脑共享文件夹,但是却不知道win11怎么共享文件,其实具体操作还是比较简单的,只需要根据下方自
由于win11系统改动较多因此很多用户对于win11操作都不太熟练,有时我们需要向其他电脑共享文件夹,但是却不知道win11怎么共享文件,其实具体操作还是比较简单的,只需要根据下方自由互联小编的具体步骤一步步操作即可,一起来看看吧。
win11怎么共享文件
1、为了安全起见,我们最好设置一个特殊的共享帐户。首先,右键单击桌面上的“这台电脑”,打开“设置”菜单;
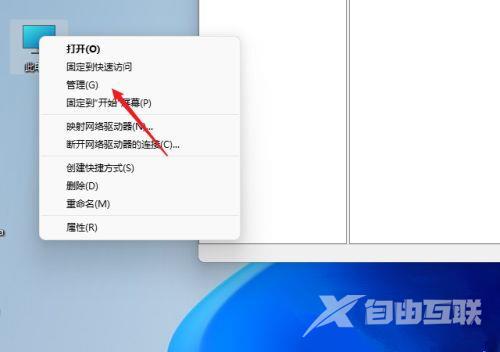
2、接着开启计算机管理窗口,打开“系统工具”-“本地用户和组”-“用户”,在用户上右键点击打开“新用户”;
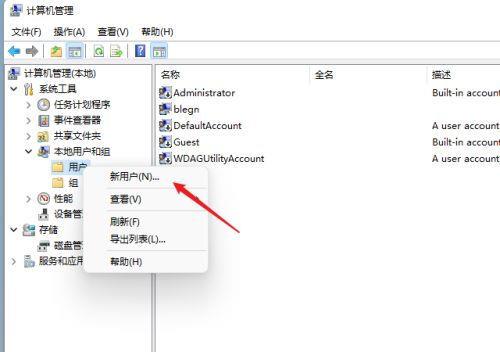
3、打开创建新用户窗口,自己设置一个用户名与密码,把“用户下次登录时须更改密码”给取消;
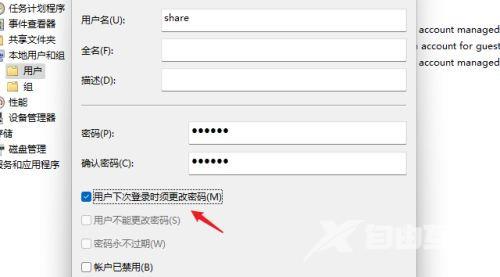
4、右击选择需要共享的文件夹,打开“属性”窗口,进入“共享”选项卡;
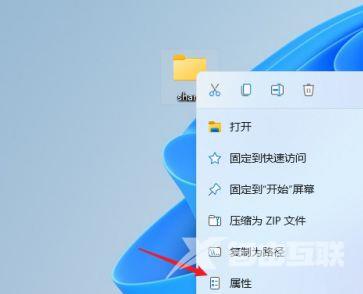
5、接着选择“高级共享”选项,打开共享设置窗口,勾选“共享此文件夹”,可以自定义修改一下共享名或者使用默认参数;
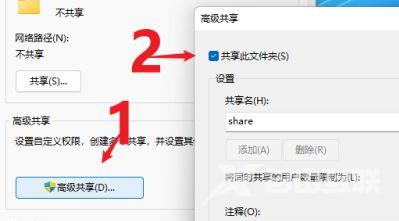
6、接着点击“权限”选项,进入权限设置窗口,再点击“添加”按钮,把上面创建的用户share添加进去;
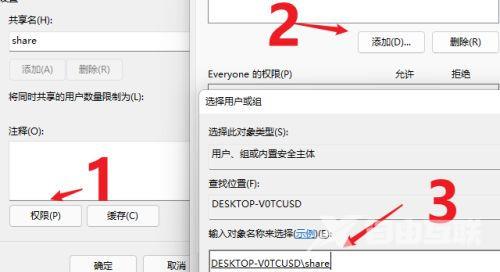
7、添加结束后,再为共享的用户分配权限,是更改或是只读,根据实际情况来设定即可;
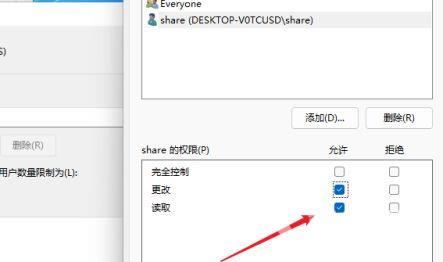
8、接着进入“安全”选项页面,点击“编辑”按钮,同样的方法把共享用户添加进来并分配合适的权限;
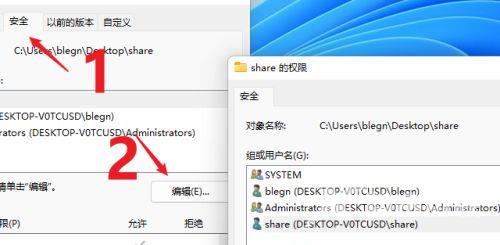
9、下一步打开“本地组策略编辑器”展开“计算机配置”-“安全设置”-“本地策略”-“用户权限分配”中找到“从网络访问此计算机”;
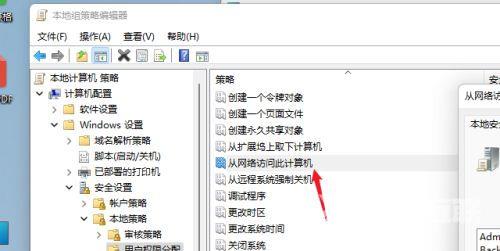
10、打开后将共享用户给添加进来,这样其余用户才用权限可以进行网络共享访问此计算机;
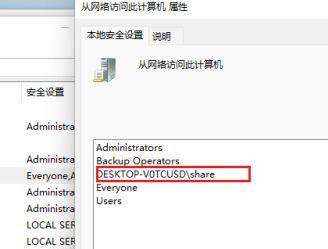
11、这时别的电脑就可以通过网络来访问看到共享文件夹内的信息了。