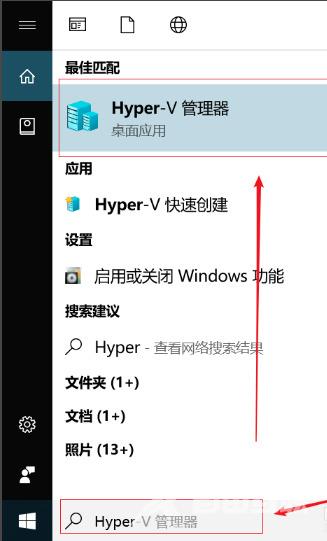win10自带的虚拟机功能可以让我们免去下载相应的软件,而且操作起来更简单。但是有不少用户不知道如何在windows10系统中开启自带的虚拟机功能。今天自由互联小编就通过详细的图文
win10自带的虚拟机功能可以让我们免去下载相应的软件,而且操作起来更简单。但是有不少用户不知道如何在windows10系统中开启自带的虚拟机功能。今天自由互联小编就通过详细的图文教程,来给大家说明win10自带虚拟机的使用安装教程,有需要的用户们赶紧来看一下吧。
win10如何开启自带的虚拟机功能
具体步骤如下:
1、首先使按下快捷键“win+r”打开运行,输入control,进入控制面板。
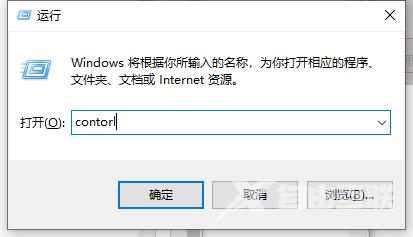
2、之后在“控制面板”中找到“程序”点击进入。
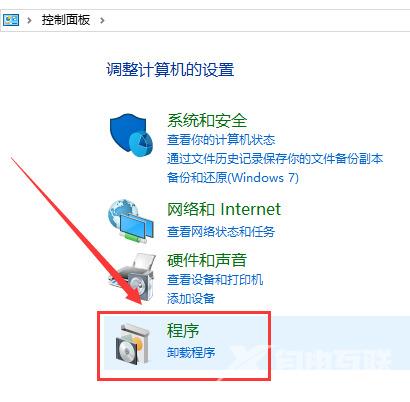
3、在窗口中找到“程序和功能”,单击下面的“启用或关闭Windows功能”点击进入。
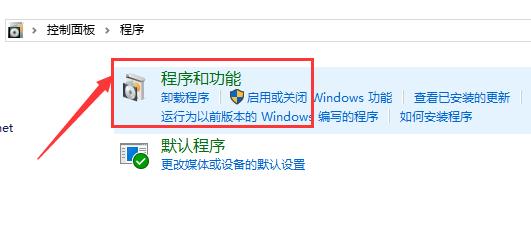
4、在弹出窗口找到“Hyper-V”,这就是windows自带的虚拟机。
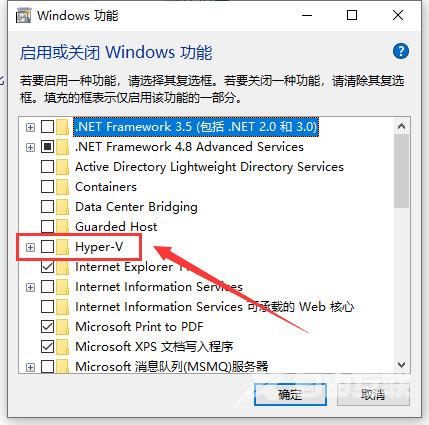
5、勾选后点击“确定”。
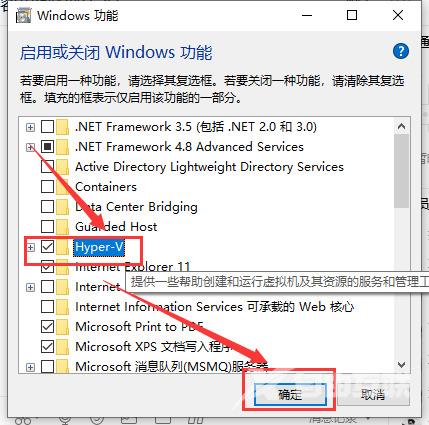
6、然后去等待进度。
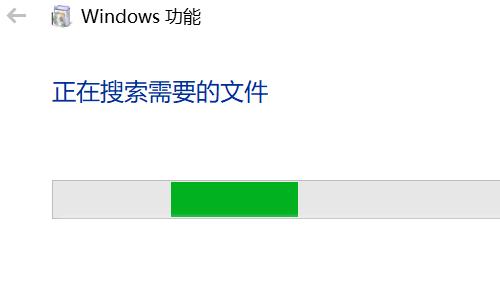
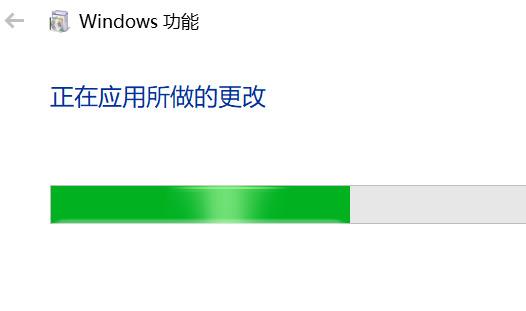
7、上面进度条完成后点击“立即重新启动执行”。
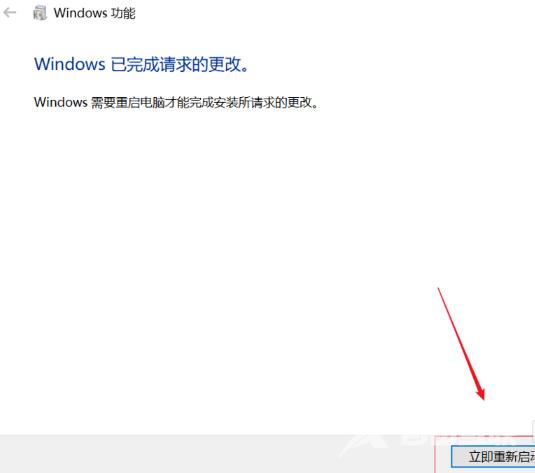
8、在桌面左下搜索栏输入“Hyper”就可以在搜索结果出显示“Hyper-V管理器”我们点击打开,这样win10自带的虚拟机就开启了。