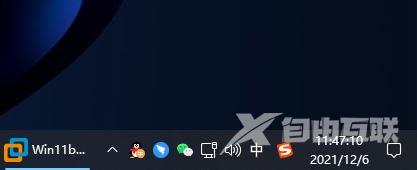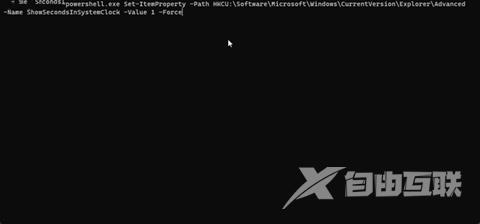在windows11系统右下角的时间栏中,默认是只显示到分钟的。但是有不少win11系统的用户想要时间显示到秒,方便自己日常查看。那么win11显示秒怎么设置呢?今天自由互联小编就给大家带
在windows11系统右下角的时间栏中,默认是只显示到分钟的。但是有不少win11系统的用户想要时间显示到秒,方便自己日常查看。那么win11显示秒怎么设置呢?今天自由互联小编就给大家带来了多种操作方法,有需要的用户们赶紧来看一下吧。

win11显示秒怎么设置
方法一、
1.在任务栏点击鼠标右键,选择【任务栏设置】;
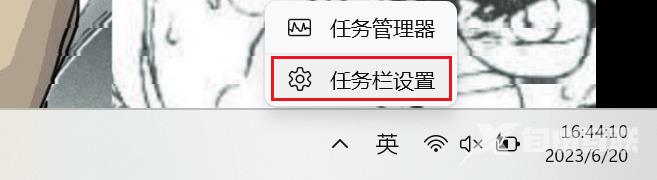
2.选择【任务栏行为】
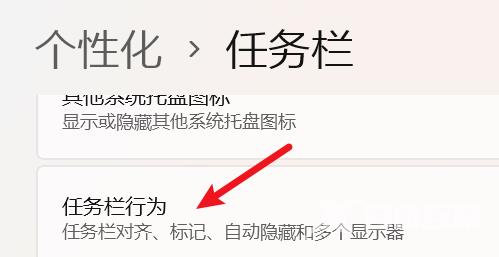
3.勾选【在系统托盘时钟中显示秒数】就大功告成啦。
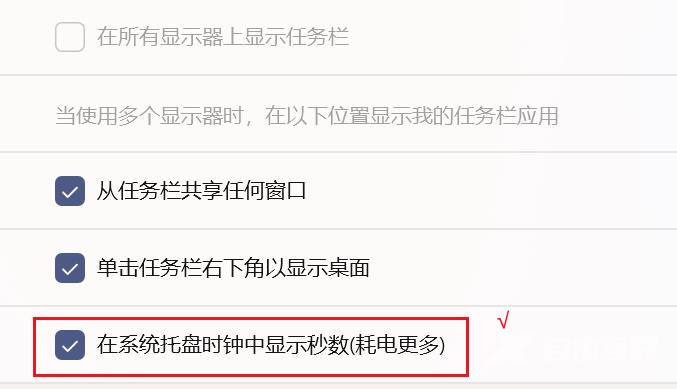
4.效果如下。
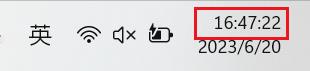
方法二、
1. 按下 Win 键,打开开始菜单
2. 在搜索栏重输入 CMD,然后选择“以管理员身份运行”
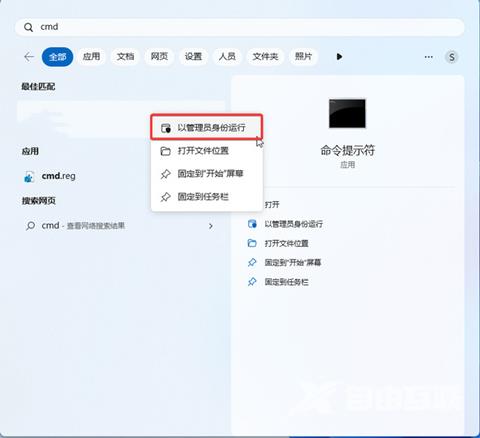
3. 在弹出的命令提示符窗口中输入以下命令,并按回车键:
powershell.exe Set-ItemProperty -Path HKCU:\Software\Microsoft\Windows\CurrentVersion\Explorer\Advanced -Name ShowSecondsInSystemClock -Value 1 -Force
方法三、
1、首先在电脑上安装一个startallback;
2、安装完成后,点击键盘win+r调出运行,并输入regedit打开注册表;
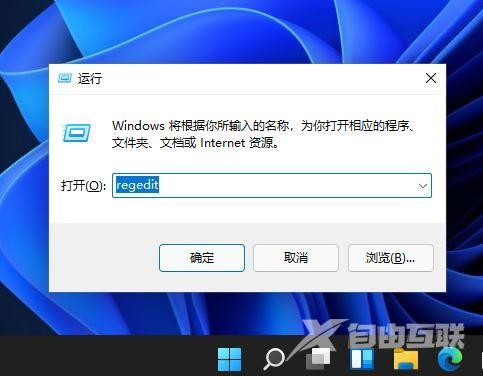
3、然后打开该路径HKEY_CURRENT_USER\SOFTWARE\Microsoft\Windows\CurrentVersion\Explorer\Advanced;
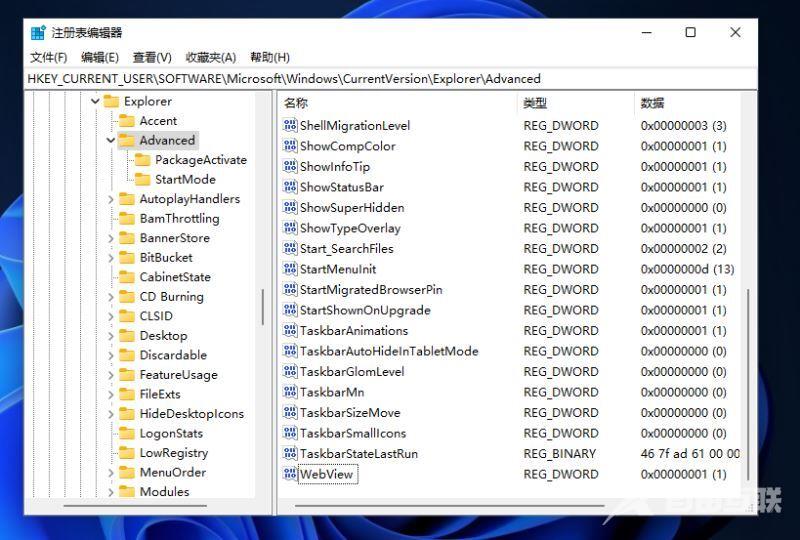
4、然后新建一个DWORD(32位)值;
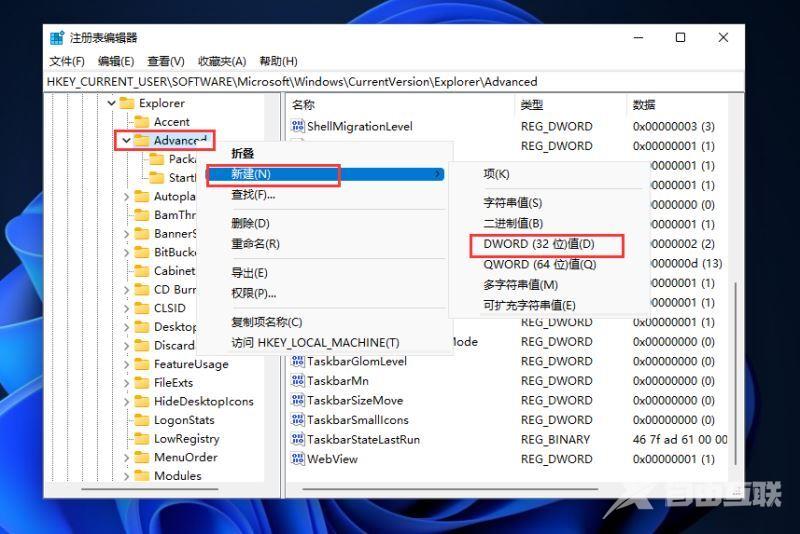
5、文件命名为ShowSecondsInSystemClock,双击打开将数值数据改为1,并点击确定,关闭注册表;
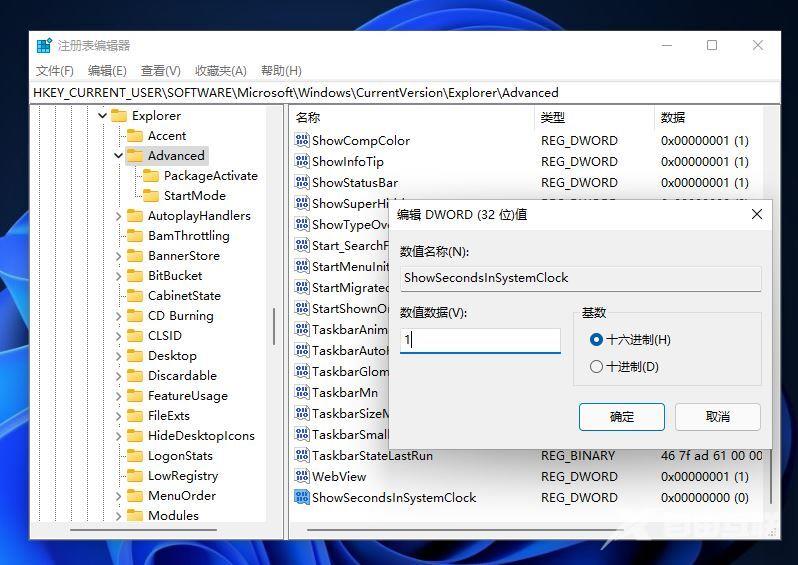
6、然后我们重启电脑或者重新启动Windows资源管理器就可以看到任务栏的时间显示秒了。