电脑任务栏位于电脑桌面下方,在操作电脑的时候经常也会用到一些功能。大家在使用电脑的过程中有没有遇到过任务栏点击没有反应的情况呢?任务栏点击不弹出窗口,一直转圈圈又不
电脑任务栏位于电脑桌面下方,在操作电脑的时候经常也会用到一些功能。大家在使用电脑的过程中有没有遇到过任务栏点击没有反应的情况呢?任务栏点击不弹出窗口,一直转圈圈又不知道自己怎么处理,那么今天自由互联小编就给大家来讲一讲任务栏卡死解决办法,win7、win10、win11系统的操作都差不多,大家可以来看看。

任务栏点击没有反应的解决方法
方法一:重启“Windows资源管理器”
同时按【Ctrl+Alt+Del】键,打开【任务管理器】,在【进程】选项卡界面,点击【Windows资源管理器】—【重新启动】即可。
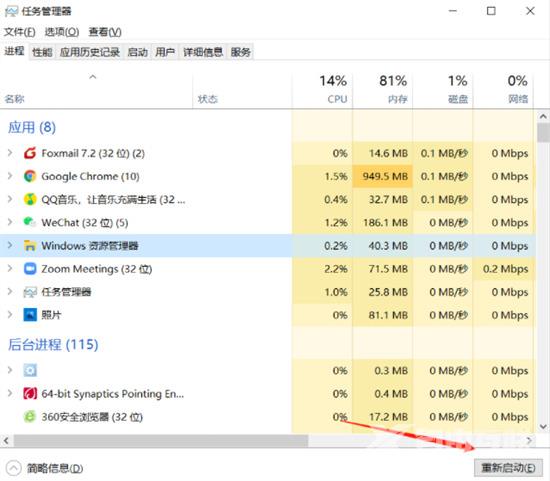
方法二:重新“部署操作进程”
1、在桌面左下角的搜索框输入【Windows PowerShell】,点击以【管理员身份运行】。
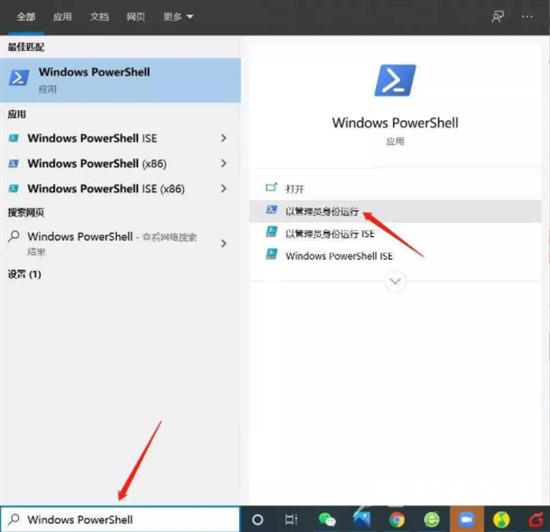
2、输入以下命令按回车,等待“系统部署进程”操作,整个过程大概需要2-10分钟左右,完成后尝试点击任务栏即可。
Get-AppXPackage -AllUsers | Foreach {Add-AppxPackage -DisableDevelopmentMode-Register"$($_.InstallLocation)AppXManifest.xml"}
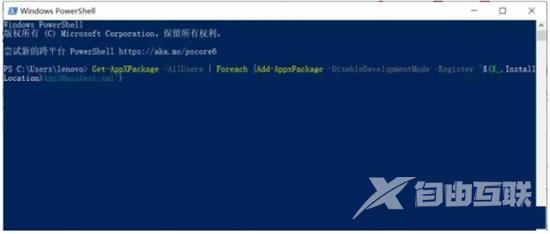
方法三:通过新建Windows用户重置系统设置
导致任务栏出现“卡住”、“右击无反应”现象的其它原因可能是系统设置不当所造成。对此可以通过创建新用户来尝试解决问题。
1、打开【控制面板】—【用户账户】-【更改账户类型】。
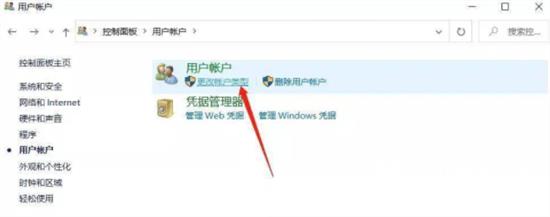
2、点击【在电脑设置中添加新用户】,创建新用户。通过新用户登录即可解决任务栏点击无反应的问题。
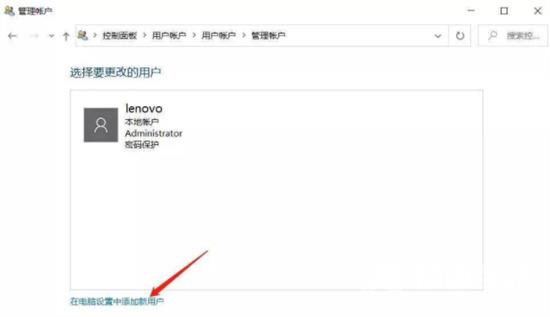
总结
方法一:重启“Windows资源管理器”
方法二:重新“部署操作进程”
方法三:通过新建Windows用户重置系统设置
