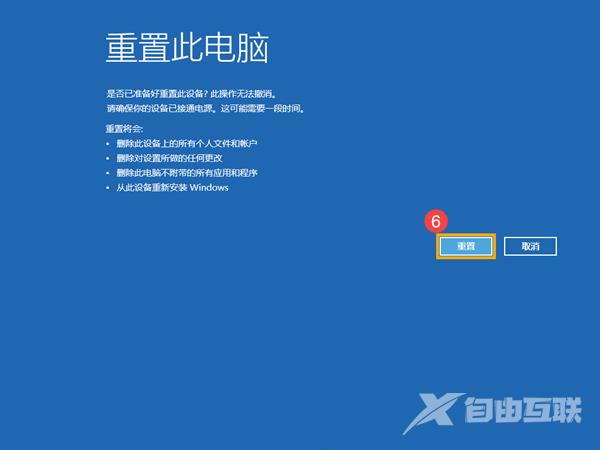不少联想用户觉得系统在使用过程中出现了问题,想要快速一键设置,恢复到出厂系统,但是不知道具体快捷按键是哪个,要怎么进行操作。今天自由互联小编就来给大家介绍一下联想
不少联想用户觉得系统在使用过程中出现了问题,想要快速一键设置,恢复到出厂系统,但是不知道具体快捷按键是哪个,要怎么进行操作。今天自由互联小编就来给大家介绍一下联想一键重装系统的两种方法教程,用户们可以根据自己的实际需求,选择合适的方法进行恢复。
联想电脑一键恢复出厂系统
方法一、
1.按下联想电脑专属的一键恢复按键。一般是在电源键旁边或是侧面;


2.之后电脑会进入联想专属的恢复界面,选择中间的系统恢复功能。
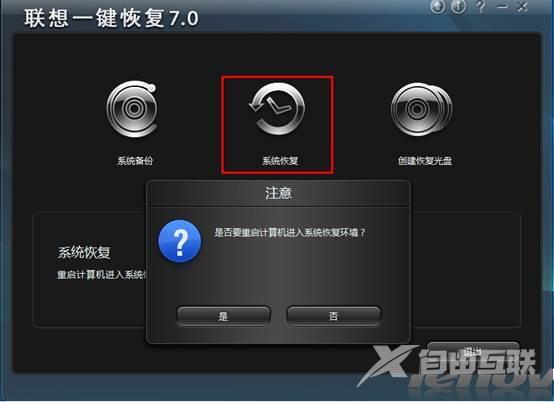
3.选择”一键恢复“后的界面;
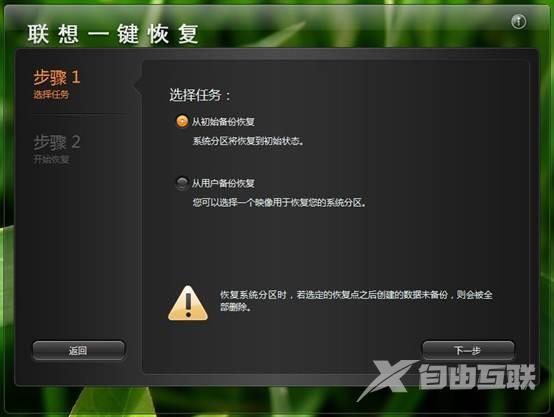
4.依次选择主界面---〉一键恢复---〉从初始备份恢复。初始备份是出厂之前设置的备份,是出厂系统备份,在隐藏分区。
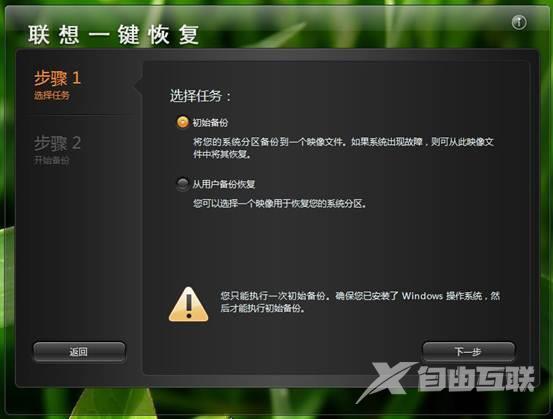
5.我们也可以选择从用户备份恢复。备份文件是在备份系统时选择的位置,默认是保存在D盘。如下图:
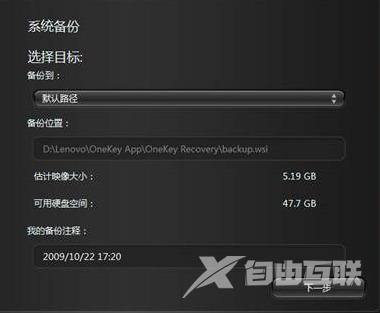
6.若修改过路径,可以选择您选择的路径:
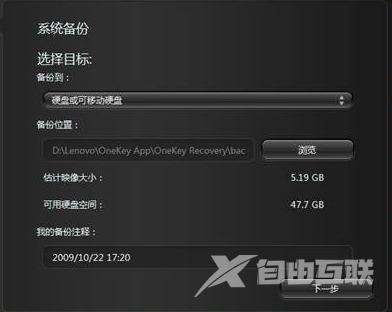
7.从用户备份:
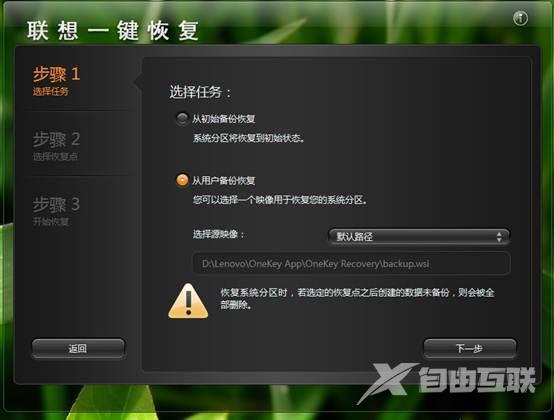
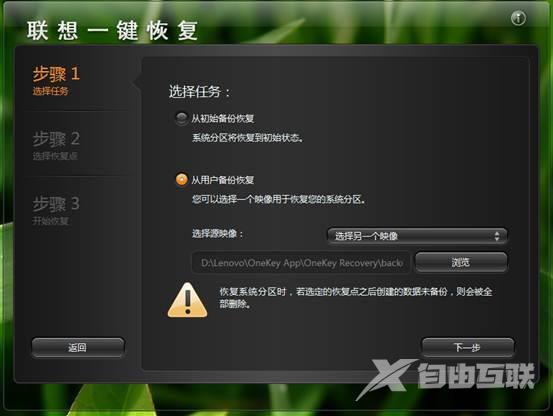
8.主界面---〉一键恢复---〉从用户备份恢复---〉选择恢复点;
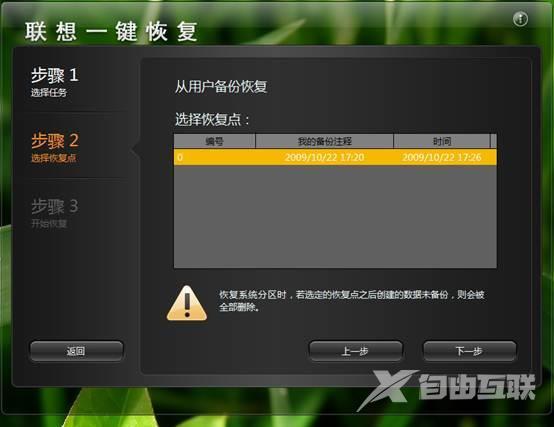
9.主界面---〉一键恢复---〉从用户备份恢复---〉恢复前信息汇总;
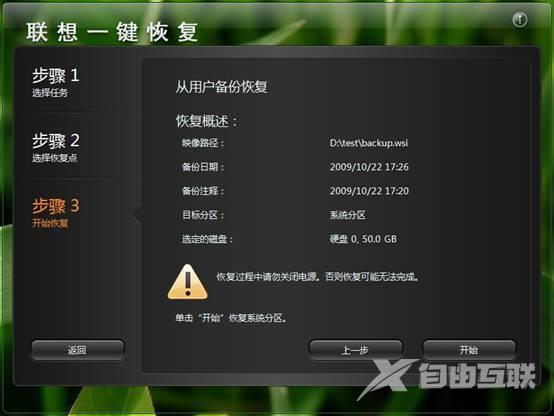
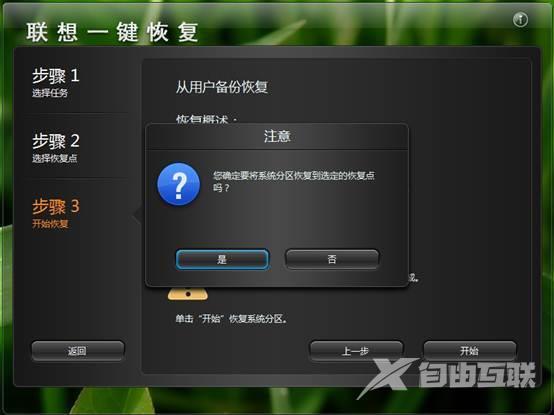
10.主界面---〉一键恢复---〉从用户备份恢复---〉开始恢复;
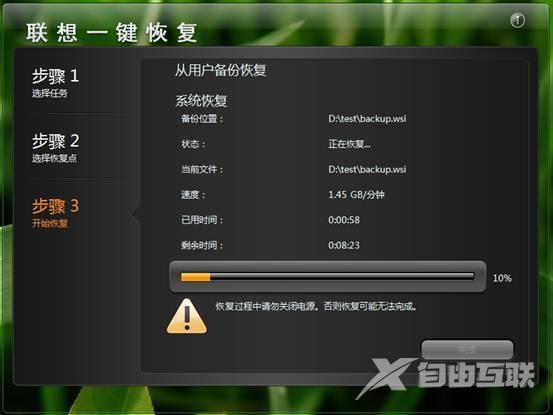
11.之后系统就恢复完成了;
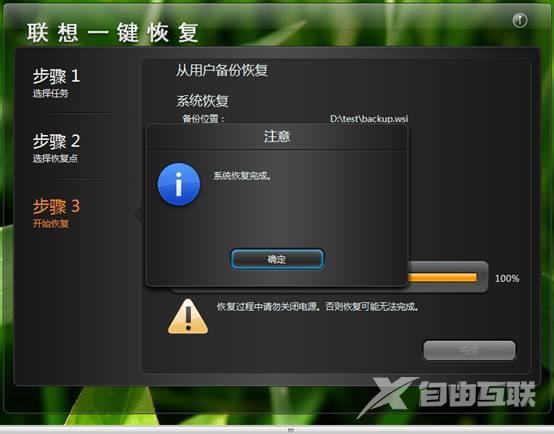
12.若无错误提示,恢复完成,提示重启或关机。
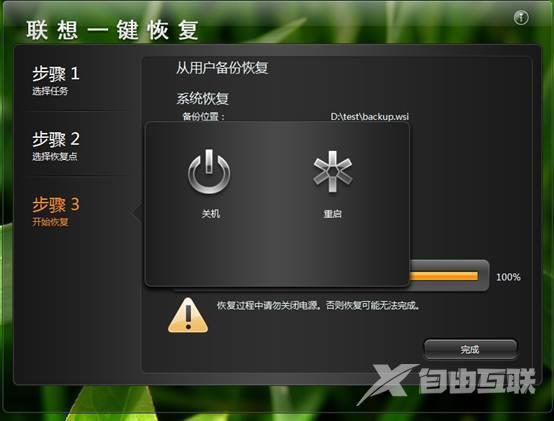
方法二、
如果电脑旁边没有找到一键恢复的按键,可以使用方法进行恢复。
1.电脑关机状态下,按开机键,等屏幕出画面。下面转圈的时候,按住开机键不松,关掉电脑。
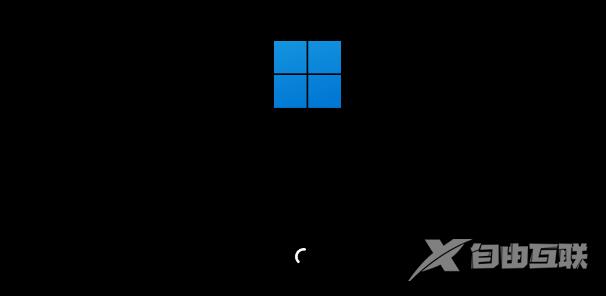
2.关掉以后重新开机。再看到转圈的时候。再强制关掉电脑。重复两次以上,直到电脑显示“正在准备自动修复”停手,耐心等待就能进到恢复界面。进入Windows修复环境后,选择[疑难解答]①。
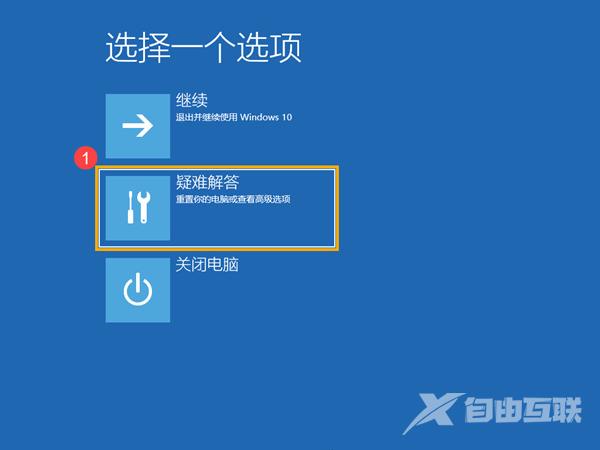
3. 选择[重置此电脑]②。
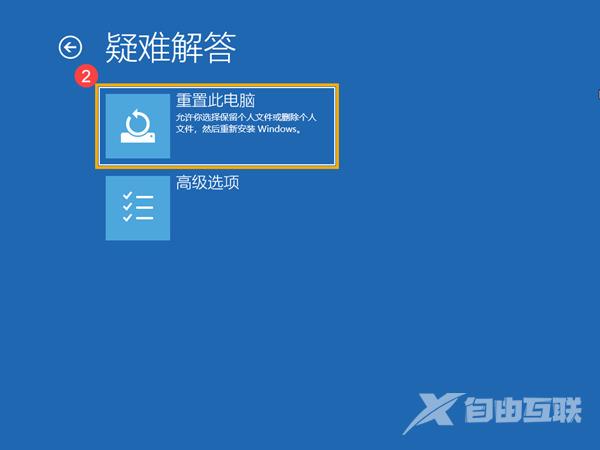
4. 选择[删除所有内容]③。
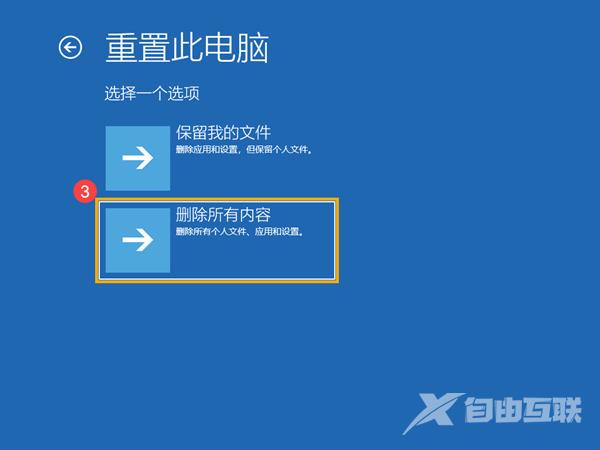
5. 选择[本地重新安装]④。
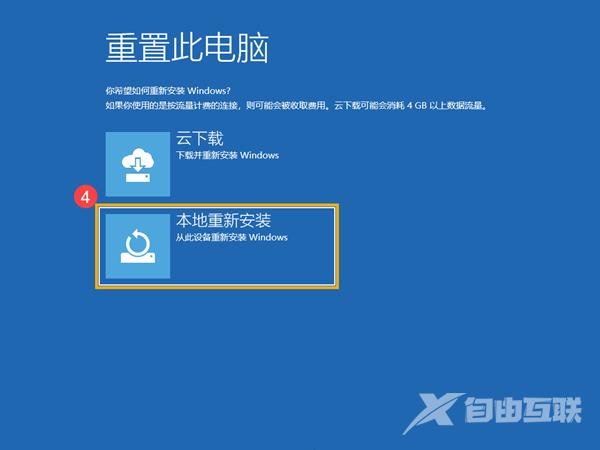
6. 以下根据您的需要,选择要重设的选项⑤。
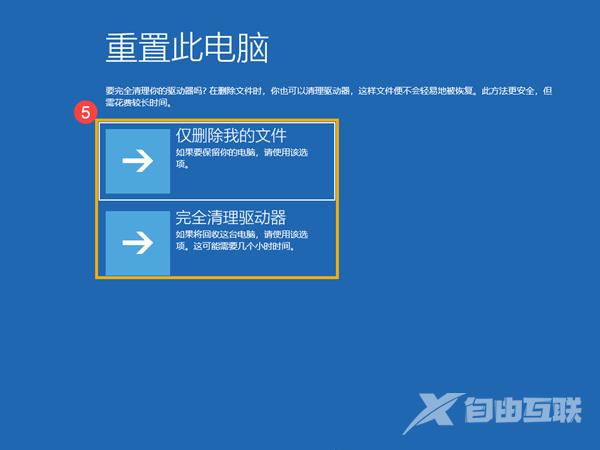
7. 点击[重置]⑥,计算机将会开始重新安装Windows。