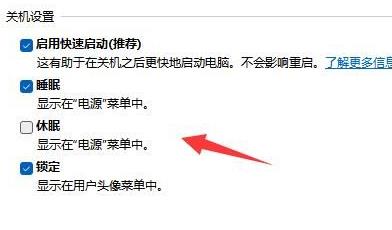windows11休眠可以帮助我们的电脑在不用时,帮助省能。但是有不少用户们不清楚win11休眠怎么设置呢,如果要取消休眠的话又应该如何操作。今天自由互联小编就来给大家详细说明一下
windows11休眠可以帮助我们的电脑在不用时,帮助省能。但是有不少用户们不清楚win11休眠怎么设置呢,如果要取消休眠的话又应该如何操作。今天自由互联小编就来给大家详细说明一下具体操作方法,赶紧来看一下吧。

win11休眠怎么设置
1、在开始中搜索“控制面板”,点击打开,打开windows11控制面板;
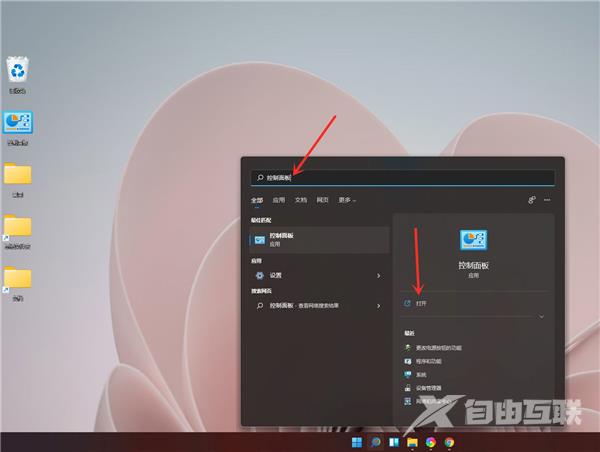
2、点击硬件和声音;
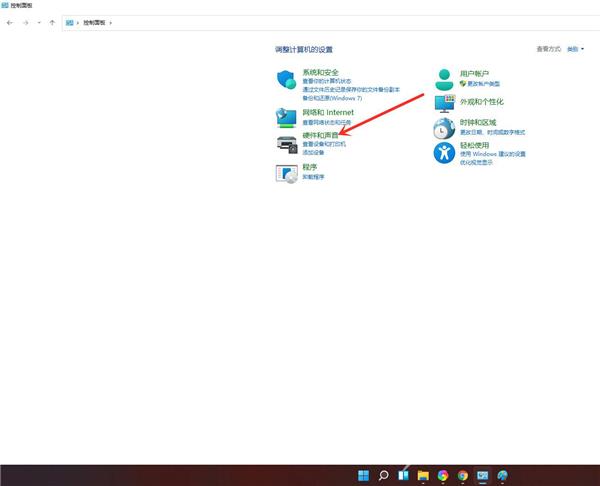
3、点击更改电源按钮的功能;
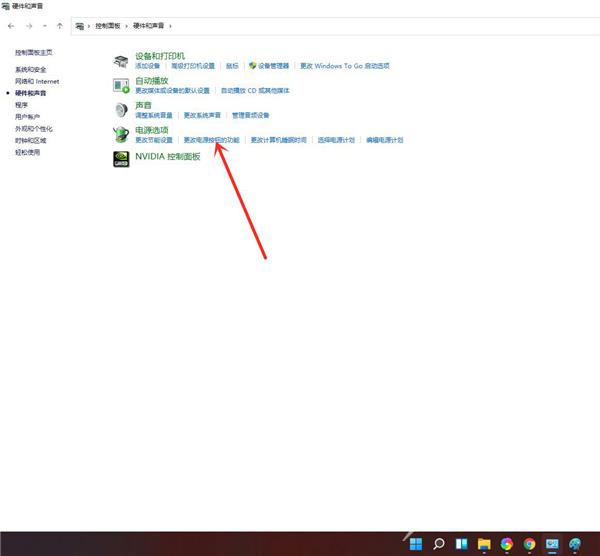
4、点击“更改当前不可用的设置”;
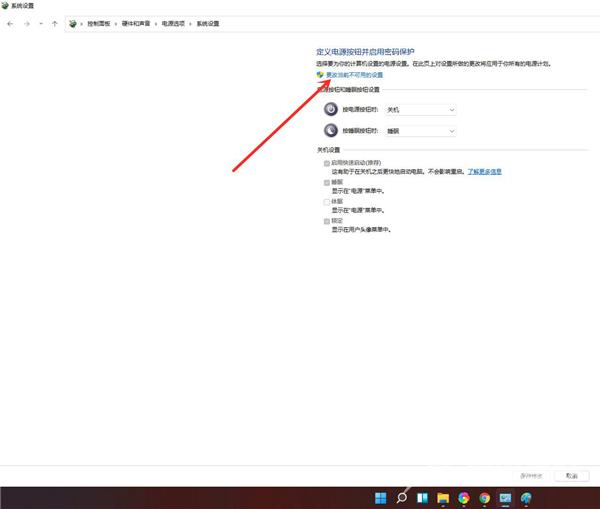
5、勾选“休眠”选项;
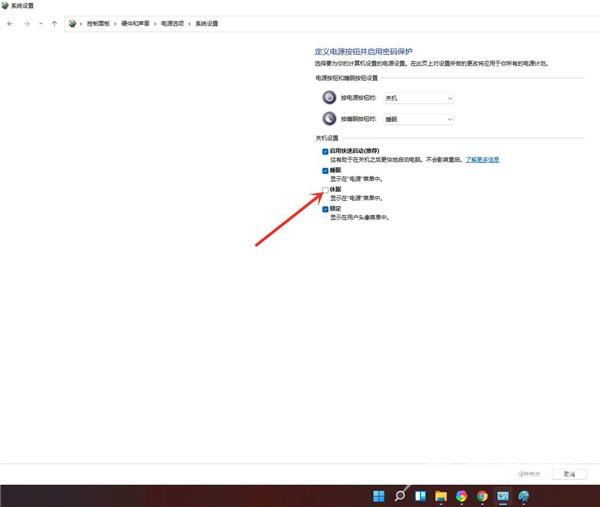
6、点击“保存修改”即可;
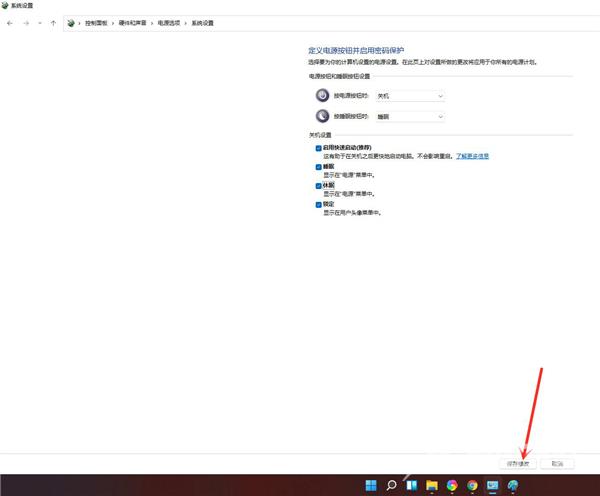
7、结果展示。
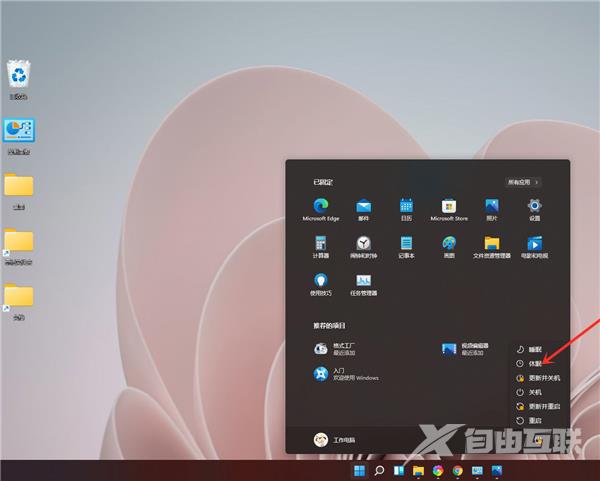
win11怎么关闭休眠
1、直接点击任务栏中的开始菜单。
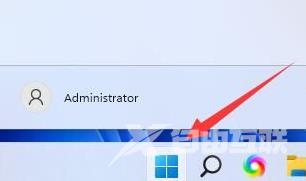
2、在打开的页面中在搜索栏中输入控制面板,找到控制面板进行打开。
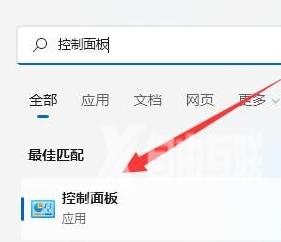
3、在打开的控制面板中,找到电源选项点击进入。
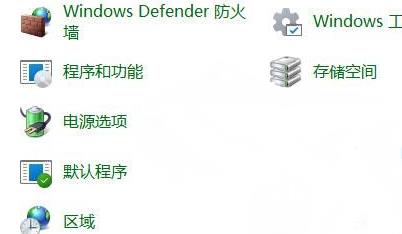
4、在电源选项页面中,点击左上角的【选择电源按钮的功能】。
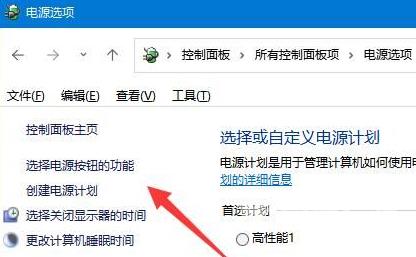
5、在打开的页面中点击【更改当前不可用的设置】。
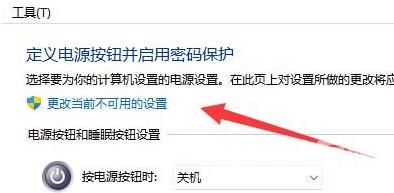
6、然后在页面中,将休眠功能进行取消勾选,在保存设置即可。