当我们的华硕电脑设置出现问题时,我们可以使用系统自带的出厂还原功能快速恢复系统,虽然这个方法会清除电脑上的数据,但十分好用。不朋友们不清楚华硕电脑是通过按哪个键还
当我们的华硕电脑设置出现问题时,我们可以使用系统自带的出厂还原功能快速恢复系统,虽然这个方法会清除电脑上的数据,但十分好用。不朋友们不清楚华硕电脑是通过按哪个键还是系统中的其他功能,来完成出厂设置。今天自由互联小编就以windows10系统为例,来告诉大家华硕笔记本怎样一键还原系统,win7和win11用户同样可以参考本文。
华硕电脑怎么恢复出厂设置
方法一、
1.在计算机未开机时,先按住键盘上的F9不放,然后再单击电源键。直到以下Windows恢复环境的画面出现后。再将F9放开进入Windows修复环境后,选择[疑难解答]①。
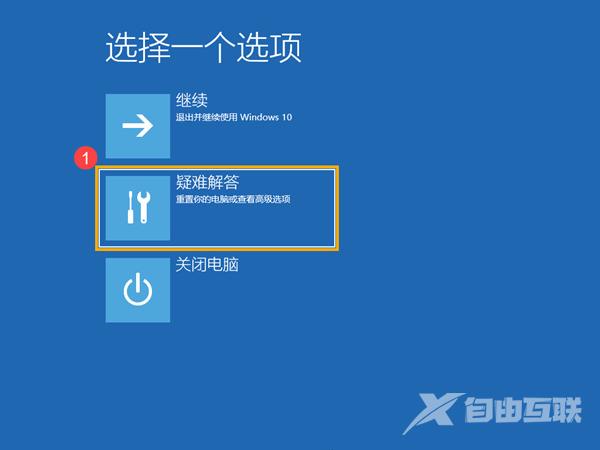
3. 选择[重置此电脑]②。
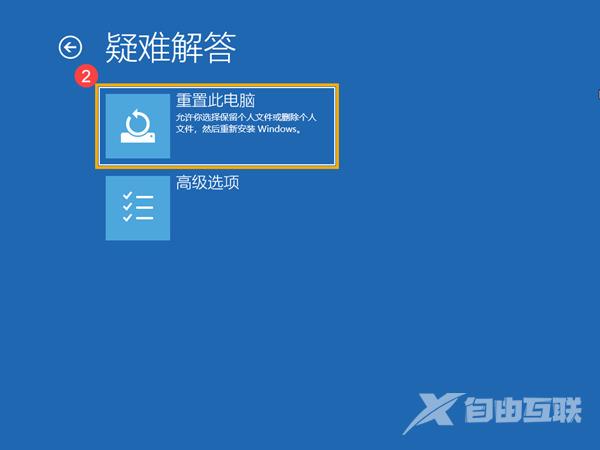
4. 选择[删除所有内容]③。
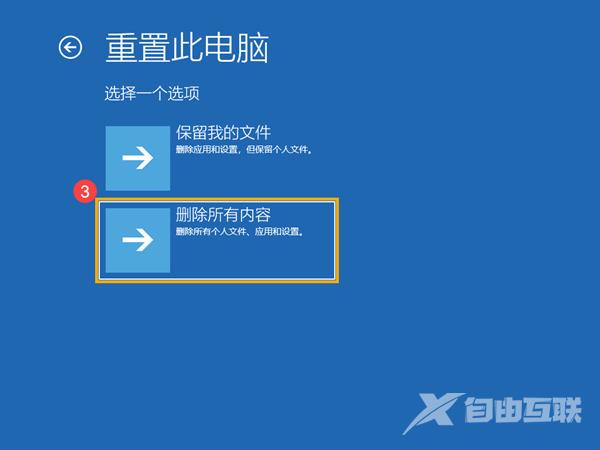
5. 选择[本地重新安装]④。
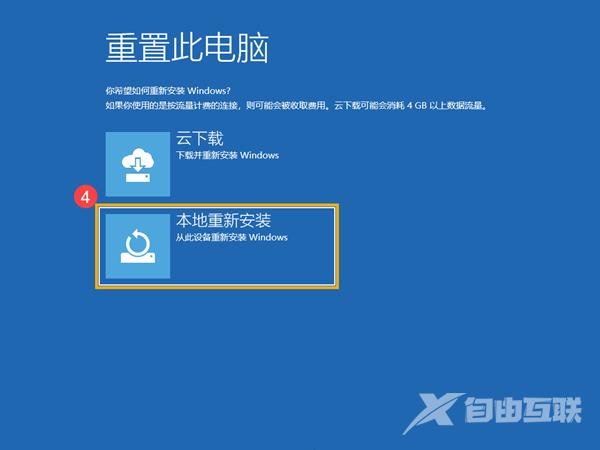
6. 以下根据您的需要,选择要重设的选项⑤。
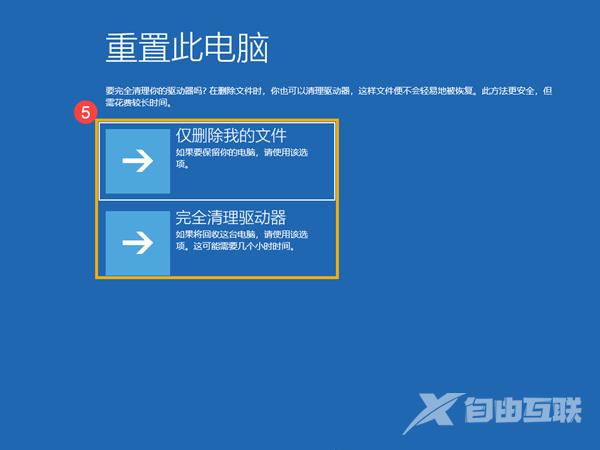
7. 点击[重置]⑥,计算机将会开始重新安装Windows。
※ 注意: 重置过程中请确保计算机有接上电源且不要强制关机,以避免发生异常问题。
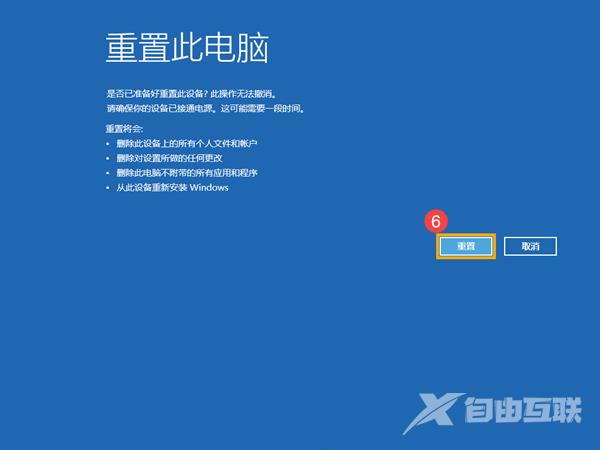
方法二、
1.在Windows搜寻栏输入[重置此电脑]①,然后点选[打开]②。
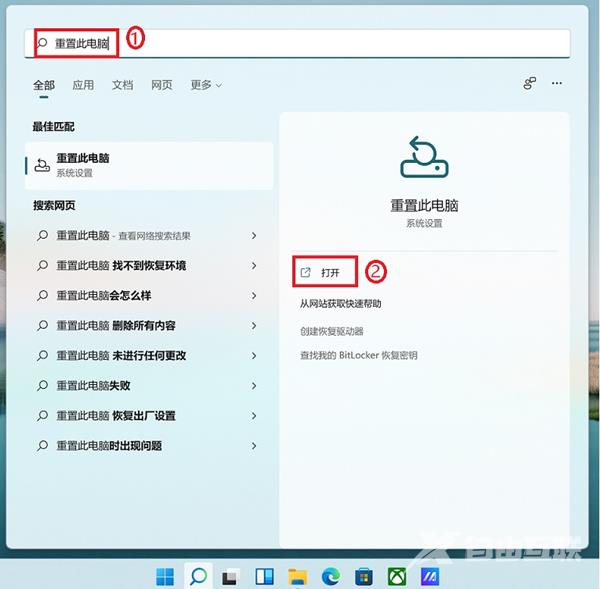
2.在重置此电脑选项中,点击[初始化电脑]③。
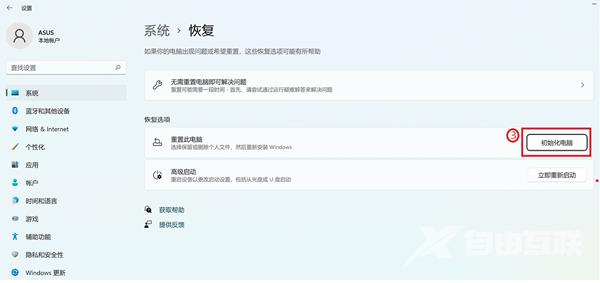
3.点选[删除所有内容]④
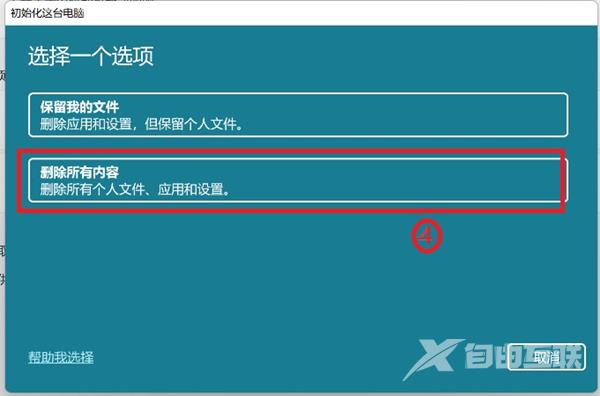
4.点选[本地重新安装]⑤。
注: 如果无法透过本地重新安装Windows或是出现任何错误,您可以选择云端下载以重新安装Windows。(若选择云端下载,须将您的电脑置于可用的internet网络连接区域)
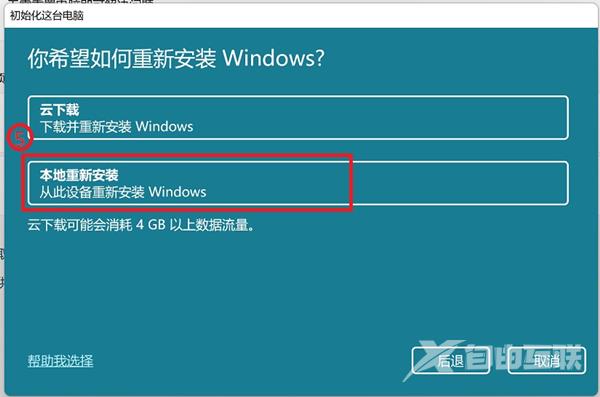
5.点选[更改设置]⑥。
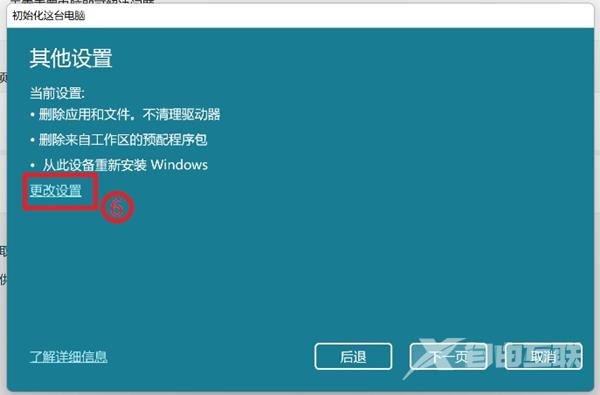
6.以下根据您的需要,选择要变更的设置⑦,然后点击[确认]⑧。
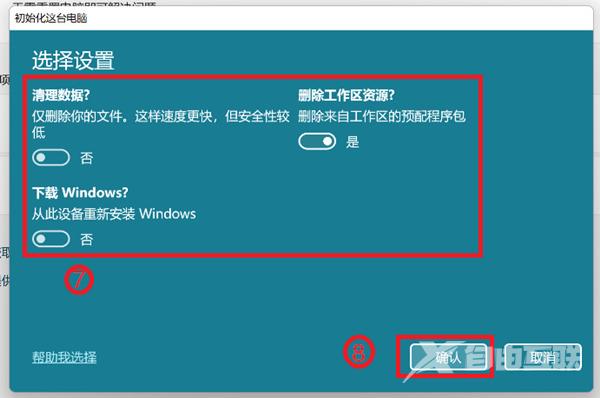
7.确认完设置后,请点选[下一页]⑨
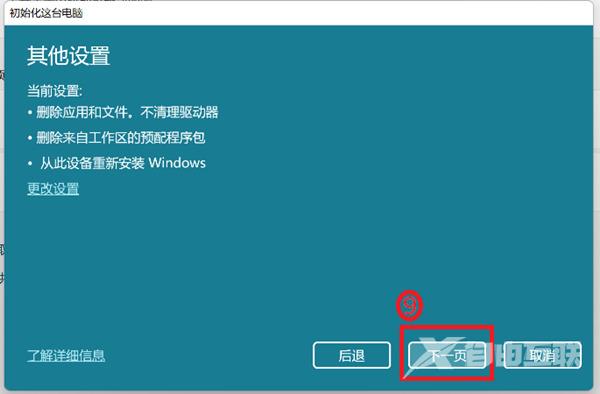
8.您可能会收到以下讯息,点选[下一步]以继续还原程序。
9.选[重置]⑩。系统将会开始重新安装Windows 11,安装完成将会重新启动。
注意: 重置过程中请确保电脑有接上电源且不要强制关机,以避免发生异常问题。

