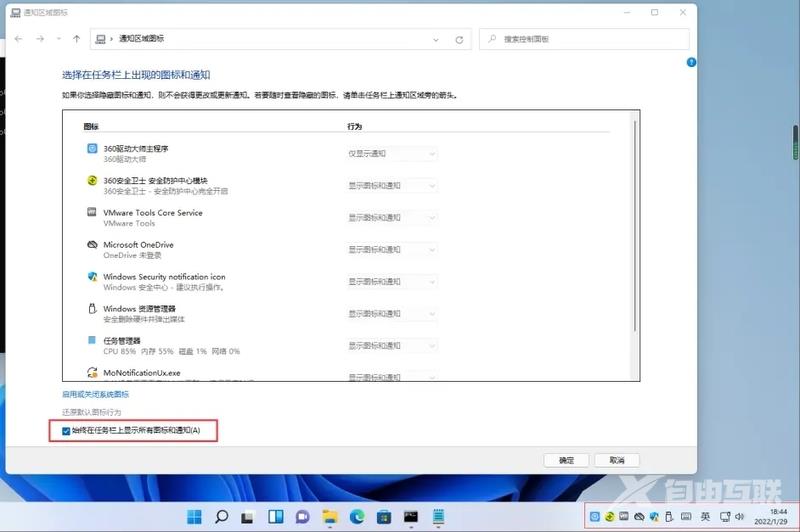让所有win11用户感到恼火的就是win11任务栏的改动了,在win11任务栏的右下角上,任务栏图标并不能全部显示,而且也不能始终显示,这对于习惯了win10任务栏的用户来说,非常不人性,
让所有win11用户感到恼火的就是win11任务栏的改动了,在win11任务栏的右下角上,任务栏图标并不能全部显示,而且也不能始终显示,这对于习惯了win10任务栏的用户来说,非常不人性,那么下面自由互联小编给大家带来三种让win11任务栏图标全部显示的方法,希望能够对大家有所帮助。
win11任务栏图标全部显示
方法一、
1、在任务栏空白处,鼠标右键桌面空白位置,选择“任务栏设置”;
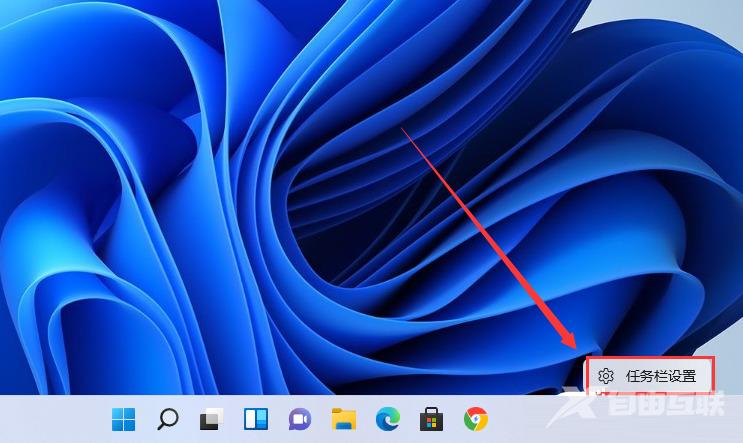
2、进入个性化后,在右侧的菜单中找到盘“任务栏角溢出”;
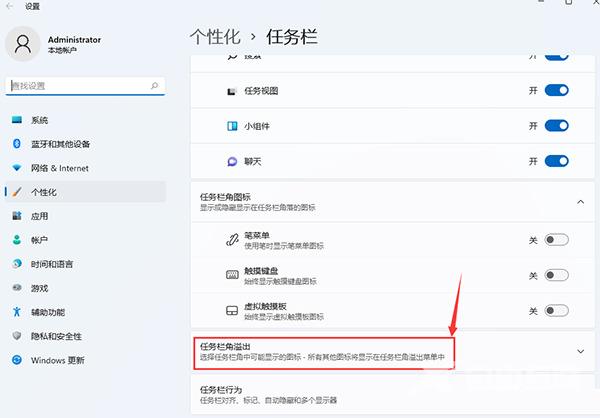
3、点击任务栏角溢出后,将将要显示的应用图标开关打开;
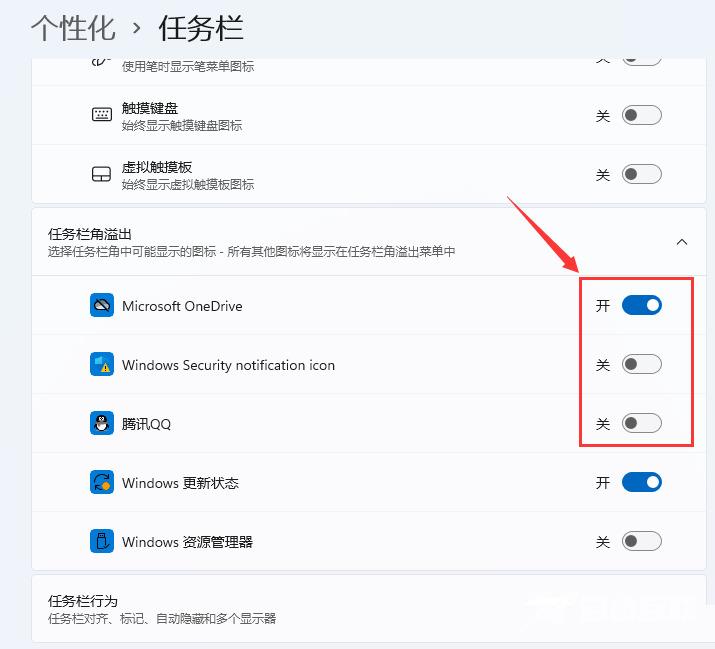
4、设置完毕后,我们就可以看到所有图标。
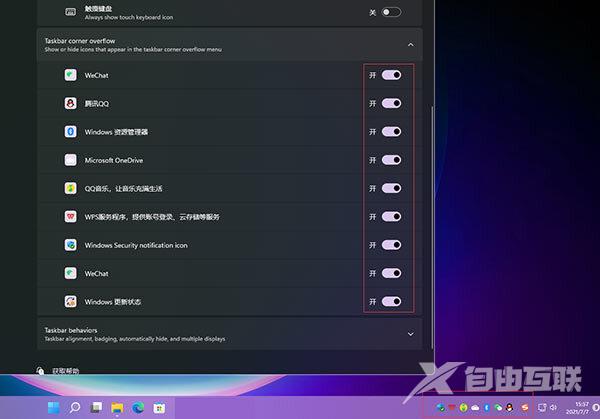
方法二、
1、下载一个叫做StartAllBack的软件(该软件是收费的,不过可以免费试用30天),下载好后,双击打开,选择“为所有用户安装”;
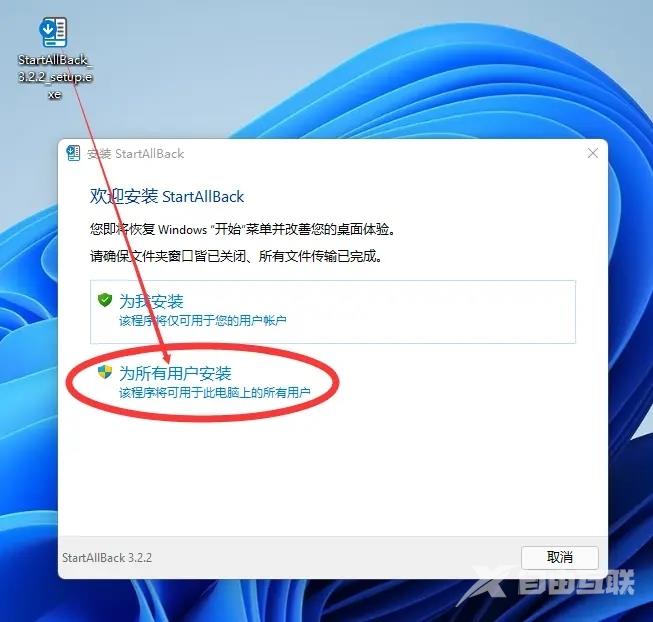
2、软件不大,很快就会安装完成,并弹出软件的主页面,同时右下角的任务栏会变成“显示所有的图标”的状态;

3、如果不想花钱的话就继续点击“搜索”,输入cmd,选择“以管理员身份运行”;

4、在弹窗里面输入以下代码,打开传统的通知区域图标管理器:explorer shell:::{05d7b0f4-2121-4eff-bf6b-ed3f69b894d9};
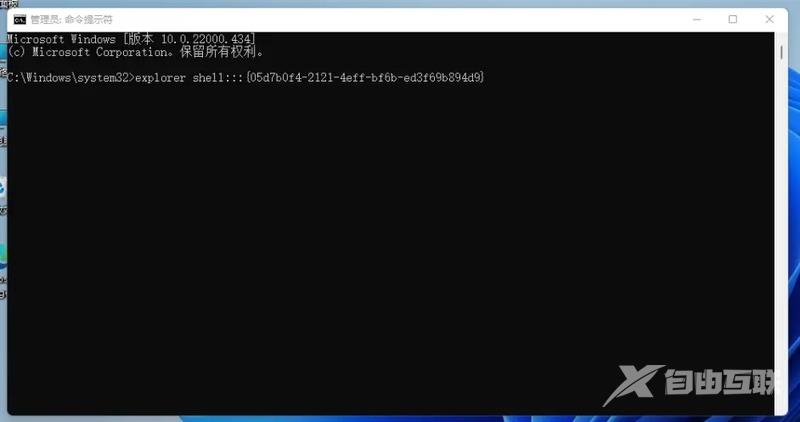
5、按下回车之后,会弹出经典通知区域图标管理器的界面;
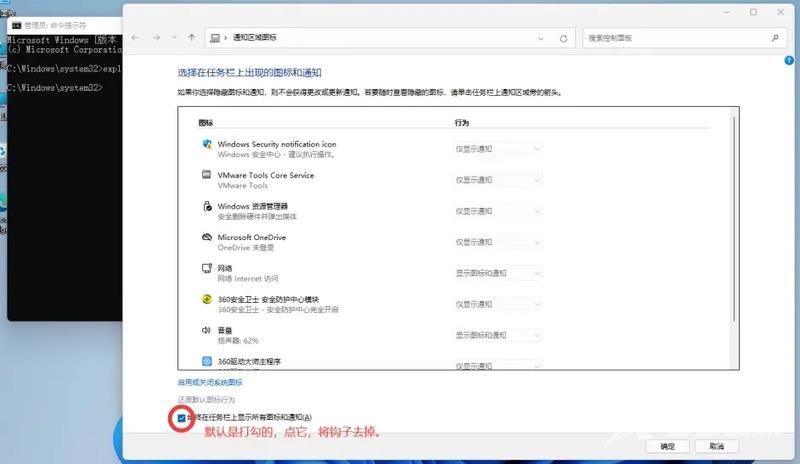
6、将“始终在任务栏上显示所有图标和通知(A)”前面的钩子给去掉,变成空白状态,然后关闭页面;
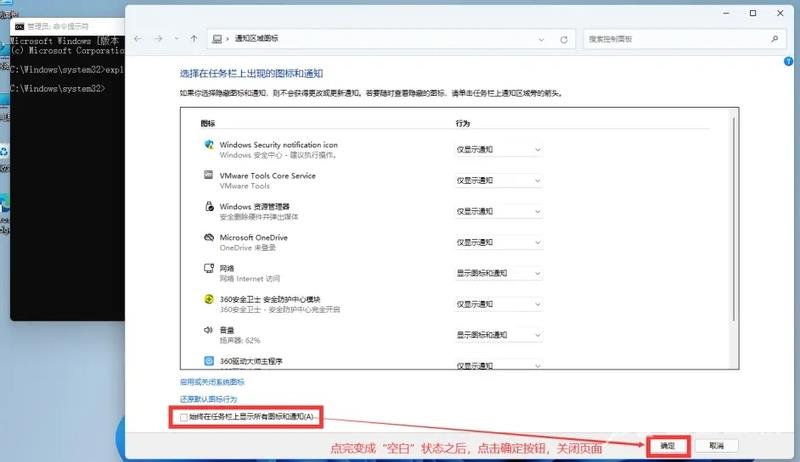
7、使用任意方式卸载StartAllBack软件;
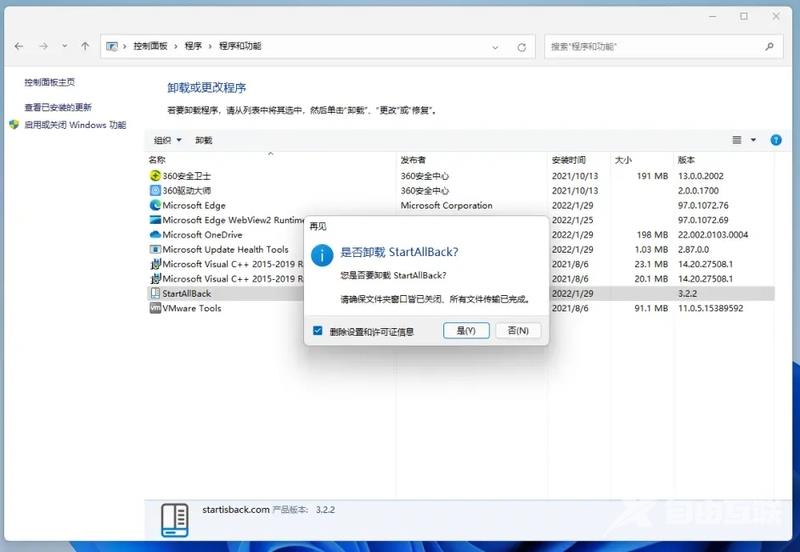
8、回到cmd界面,按下键盘的“↑”键,再次执行刚刚的代码;
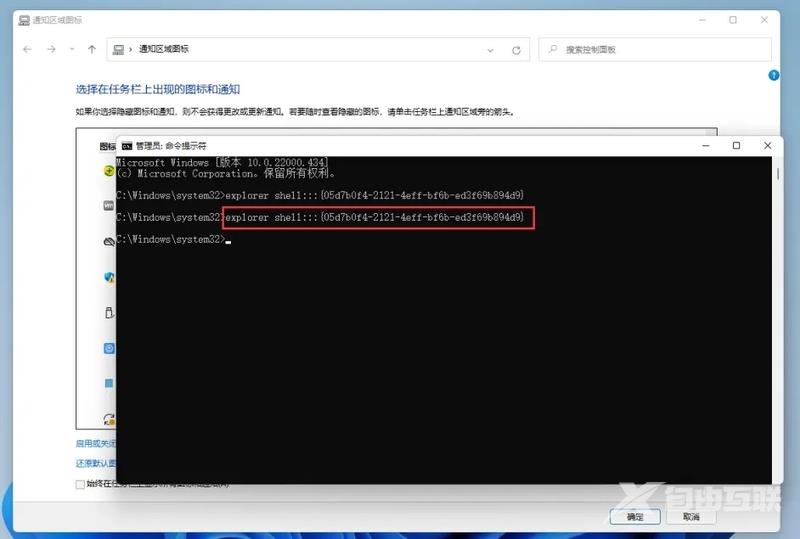
9、将“始终在任务栏上显示所有图标和通知(A)”前面的钩子给加上,然后确定,可以看到此时已经可以在任务栏上始终显示所有的图标了。