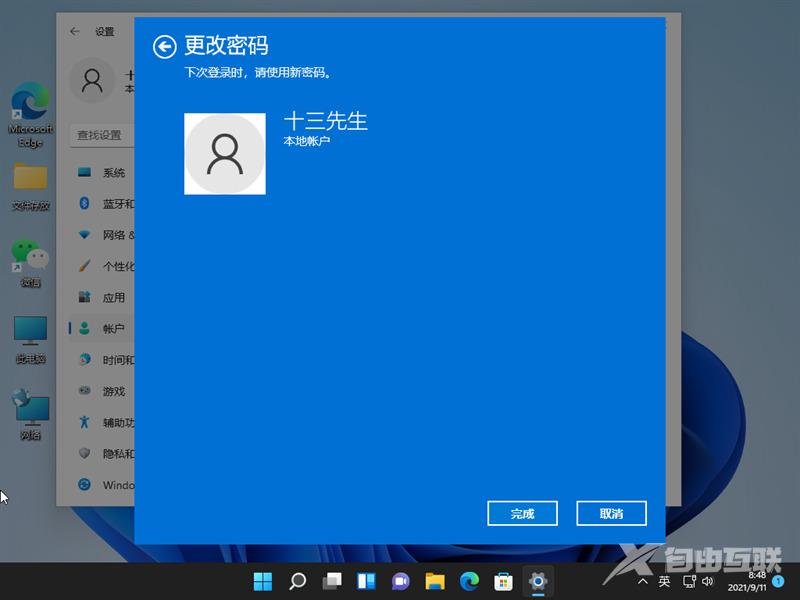很多升级了win11系统小伙伴们都给电脑设置了开机密码,为了保护自己的电脑隐私安全,但是后来发现似乎没有什么必要,而且每次登陆还要输入密码很麻烦,因此想知道win11怎么关闭密
很多升级了win11系统小伙伴们都给电脑设置了开机密码,为了保护自己的电脑隐私安全,但是后来发现似乎没有什么必要,而且每次登陆还要输入密码很麻烦,因此想知道win11怎么关闭密码登录,其实要关闭登录密码十分简单,下面自由互联小编给大家带来了两种关闭开机密码的方法,一起来看看吧。
win11怎么关闭密码登录
方法一、
1、点击下方搜索图标后,输入netplwiz;
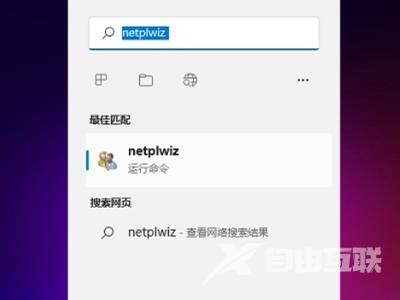
2、进入页面后,按照提示按ctrl+alt+del键更改密码;
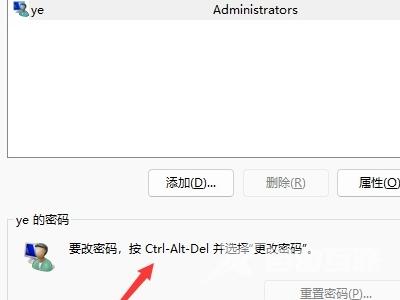
3、在跳转页面点击更改密码;

4、输入原密码后,将新密码设置为空即可。
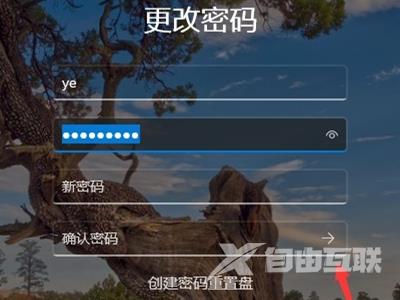
方法二、
1、首先我们点击桌面的微软图标,然后找到用户名右键点击进入;
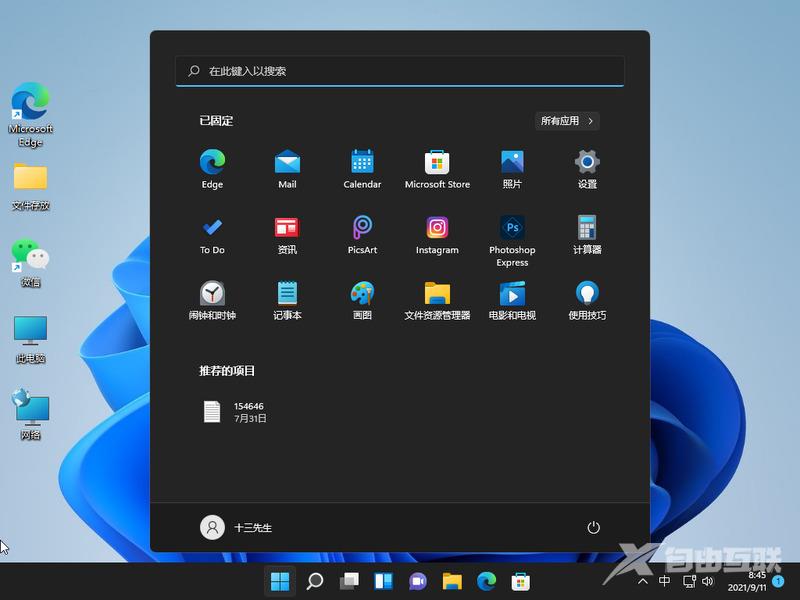
2、点击“更改账户设置”;
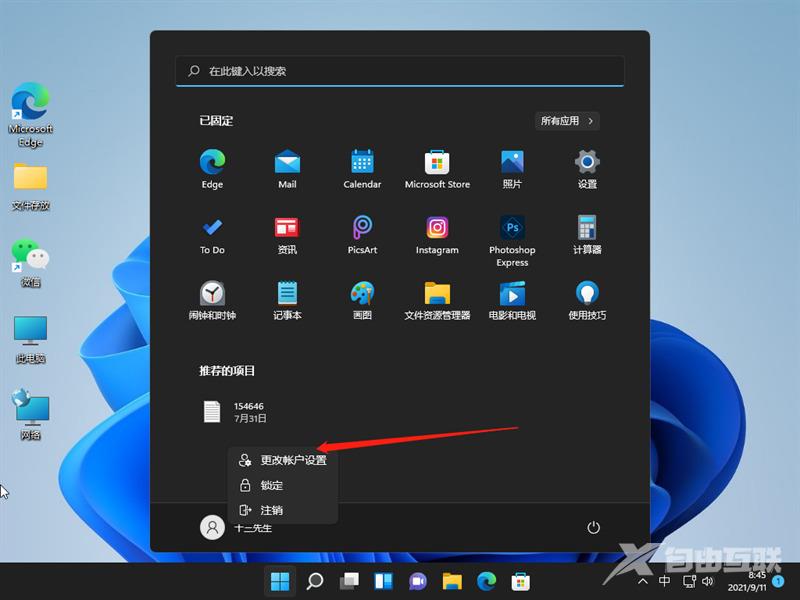
3、在账户设置中点击左侧栏中的“账户”,然后在右侧找到“登陆选项”;
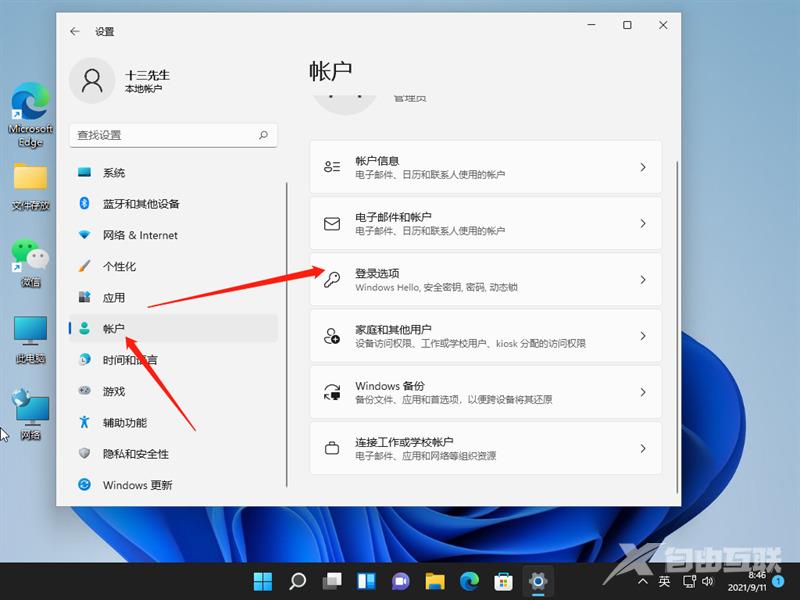
4、进入之后点击密码,然后点击更改;
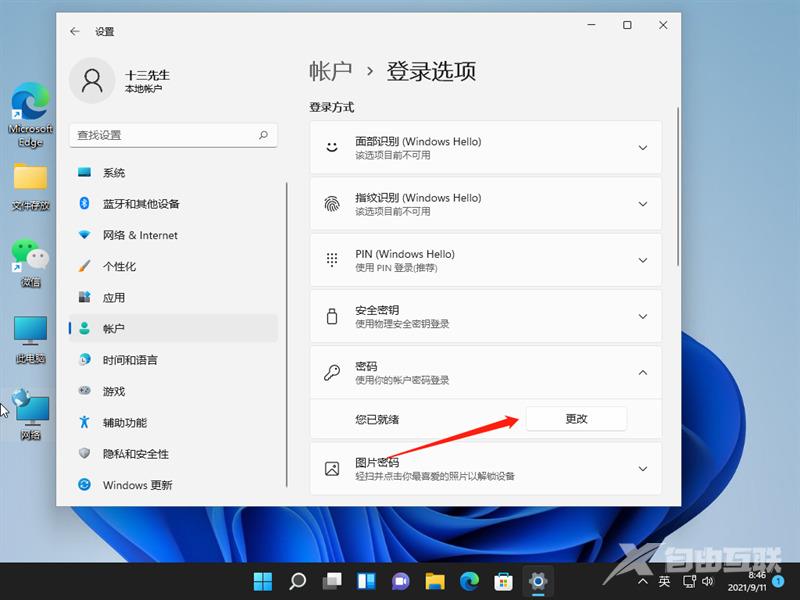
5、输入你当前设置的密码,然后进入下一步;
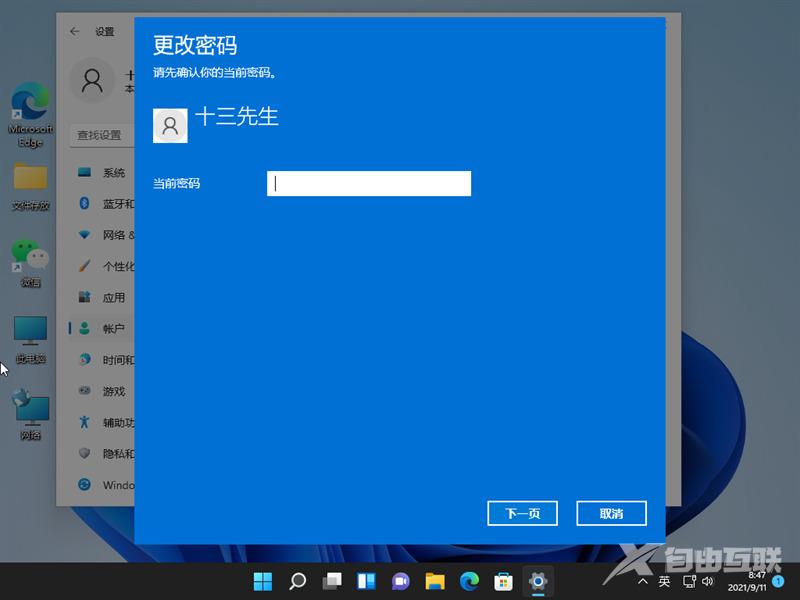
6、在更改密码界面不要输入密码,直接点击下一步即可关闭登录密码;
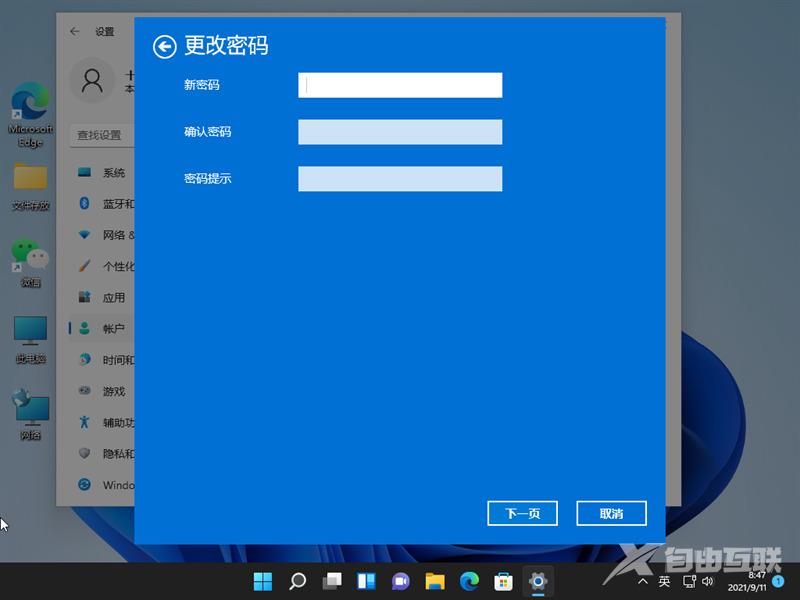
7、最后再点击完成就好啦。