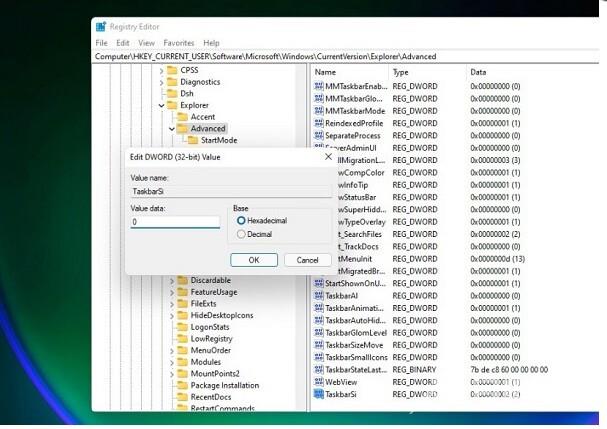win11任务栏怎么变小详细步骤?Win11是最新的windows操作系统,在外观和操作上和之前的win10系统有不少不同之处。有不少小伙伴们觉得win11系统的任务栏太大,使用起来感到非常不便,想要
win11任务栏怎么变小详细步骤?Win11是最新的windows操作系统,在外观和操作上和之前的win10系统有不少不同之处。有不少小伙伴们觉得win11系统的任务栏太大,使用起来感到非常不便,想要对任务栏进行调整,那么今天自由互联小编就为大家带来了win11任务栏怎么变小详细步骤,一起来看看吧。
win11任务栏怎么变小详细步骤
1、win11系统想要修改任务栏,最合适的方法就是通过注册表编辑器,对数值数据进行修改来实现任务栏大小的调整;
2、如图所示,点击任务栏搜索框,输入并打开“注册表编辑器”;
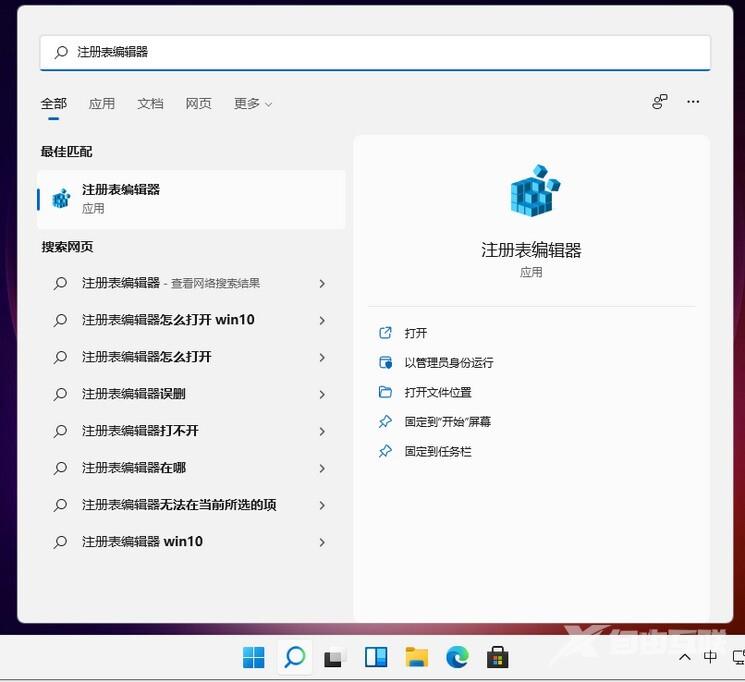
3、在注册表中,打开路径:HKEY_CURRENT_USER\Software\Microsoft\ Windows\CurrentVersion\Explorer\Advanced;
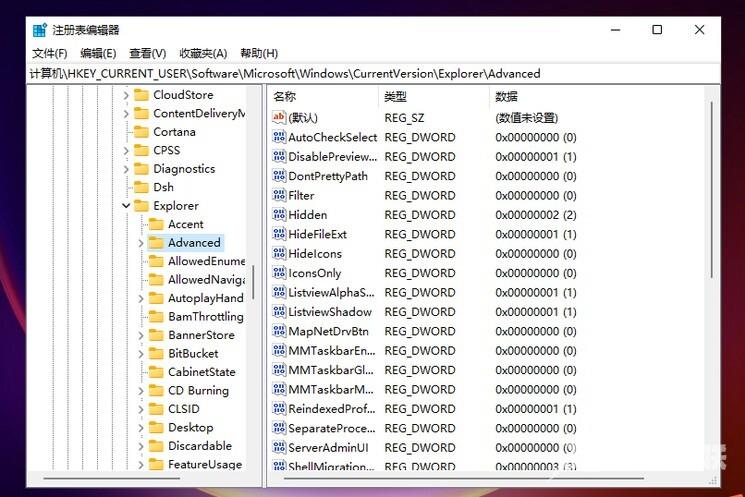
4、然后右键点击“Advanced”文件夹,选择新建名为“TaskbarSi”的DWORD值;
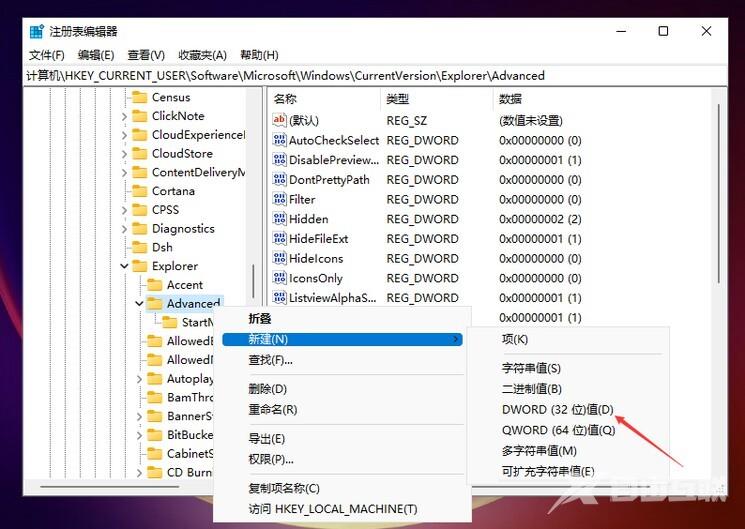
5、 建立完毕之后,双击打开刚刚新建的TaskbarSi,修改数值数据即可,其中数字“0”为小任务栏,“1”是中任务栏,“2”是大任务栏。