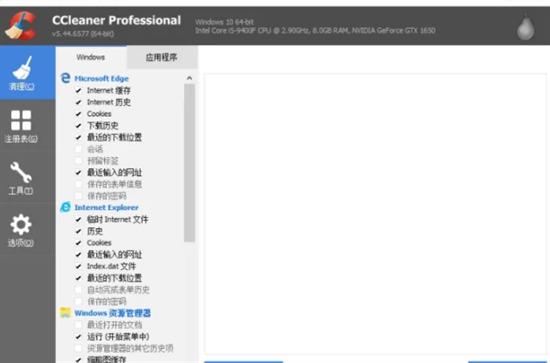刚刚入手的电脑使用一般都会比较流畅便利,然而在使用一段时间后,其运行速度就会变得越来越慢,甚至会出现一些卡顿、卡屏的情况。很多人都不知道电脑很卡怎么办,所以下面自
刚刚入手的电脑使用一般都会比较流畅便利,然而在使用一段时间后,其运行速度就会变得越来越慢,甚至会出现一些卡顿、卡屏的情况。很多人都不知道电脑很卡怎么办,所以下面自由互联小编就来给大家分享一下教你清理电脑c盘的有效方法。

电脑很卡怎么办 教你清理电脑c盘的有效方法
方法一:磁盘清理
1、首先我们找到C盘然后右键单击,选择【属性】-【常规】,点击【磁盘清理】。
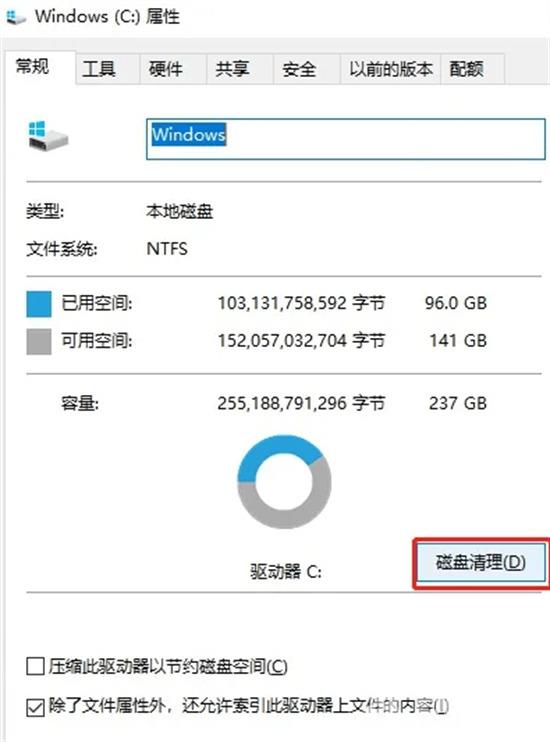
2、系统会开始扫描文件。扫描结束后,点击【清理系统文件】。
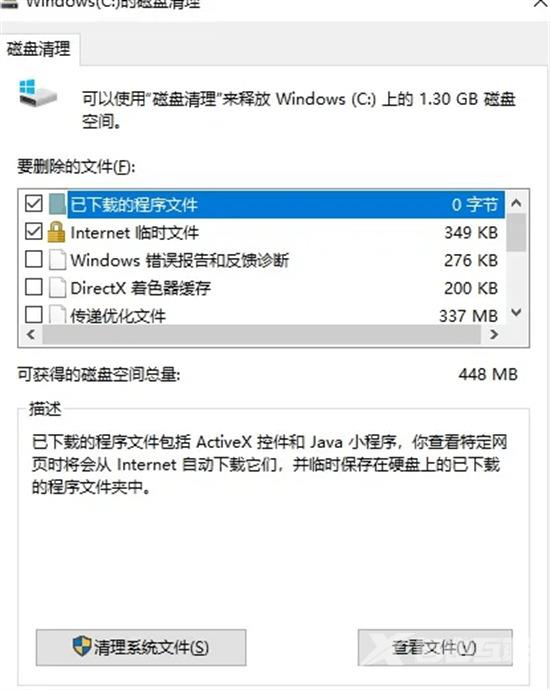
3、然后等待再次扫描,勾选需要清理的文件,再点击【确定】就可以了。
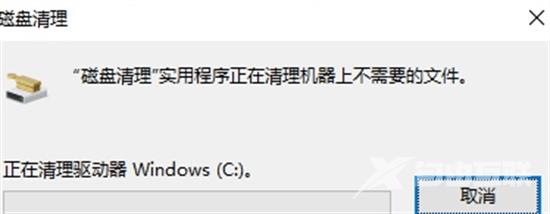
方法二:存储感知
打开电脑设置后,点击【系统】-【存储】,开启【存储感知】功能。
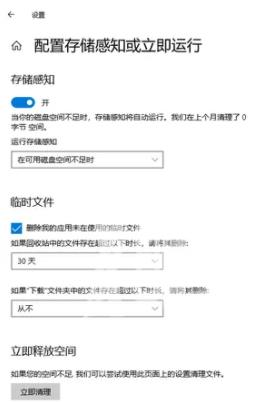
方法三:把C盘程序转移到其他盘
1、首先打开此电脑,单击一下C盘,然后点击上面的【卸载或更改程序】,打开后就可以移动磁盘文件了。
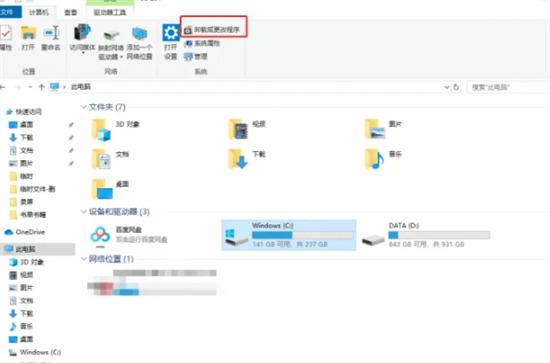
2、如果你想挪动某个软件,点击它,就会出现【移动】和【卸载】的按钮。
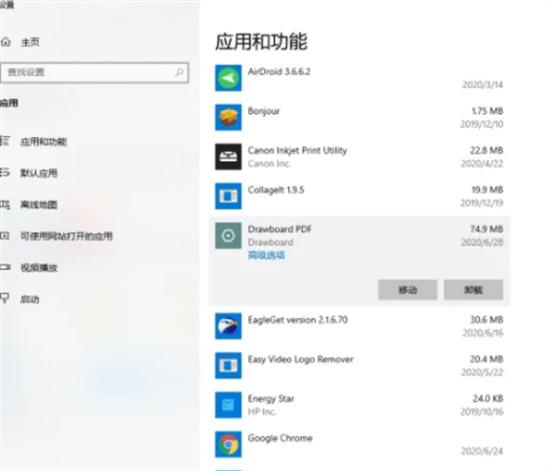
3、点击【移动】,就可以把该文件移动到其他位置了。

方法四:利用清理软件——CCleaner
常见的系统垃圾它都可以清理,比如系统缓存、临时文件、缩览图等,不仅如此,连卸载残留的注册表也可以直接清理,省去了我们查找注册表的时间。