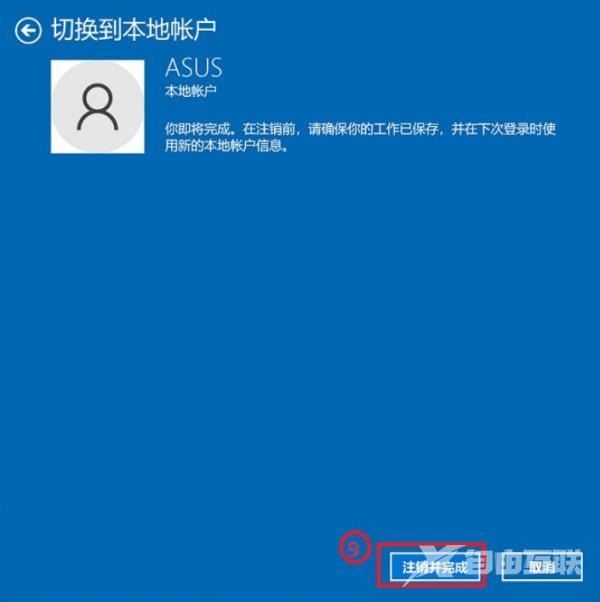win10系统中的pin码比起常规的开机密码更加安全,可以更好的保护电脑隐私。但是有不少用户觉得pin码登录十分麻烦,因此想要去掉该功能。今天自由互联小编就来和大家说明一下win1
win10系统中的pin码比起常规的开机密码更加安全,可以更好的保护电脑隐私。但是有不少用户觉得pin码登录十分麻烦,因此想要去掉该功能。今天自由互联小编就来和大家说明一下win10取消开机pin码该怎么操作,以及如果无法取消,应该如何进行操作。有需要的用户们赶紧来看一下吧。
win10取消开机pin怎么操作
1. Win10开机PIN码怎么取消?首先,在Win10桌面上单击左下角的开始菜单,然后再单击“设置”。
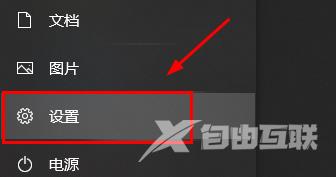
2. 进入Windows设置后,再单击“账户”图标。
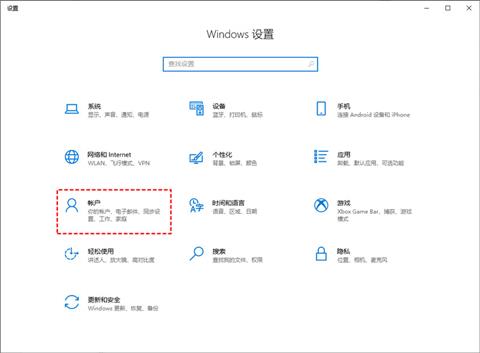
3. 在账户设置窗口中,在窗口左侧选择“登录选项”,然后在窗口右侧再单击“Windows Hello PIN”,再单击下方的“删除”按钮。
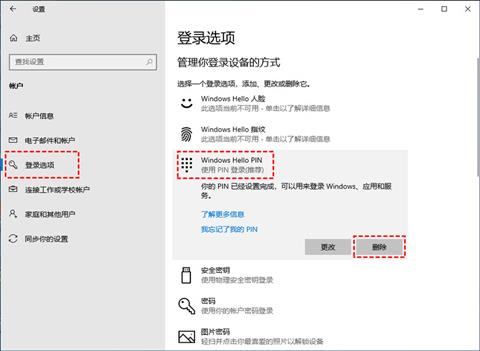
4. 然后将会弹出“你确定要删除PIN吗?”的确认信息,确认后单击“删除”。
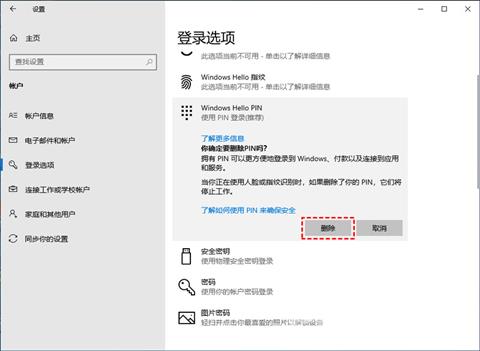
5. 在删除PIN码之前,您需要输入电脑的开机密码以验证您的身份。输入完开机密码后,再单击“确定”即可取消电脑的开机PIN码。
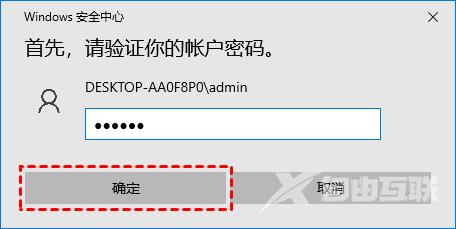
win10开机pin码无法删除怎么办
无法删除PIN码一般是由于没有切换到本地账户,用户只要根据以下步骤进行win10账户切换即可。
1.在Windows搜索栏输入[账户],然后点选[打开]。
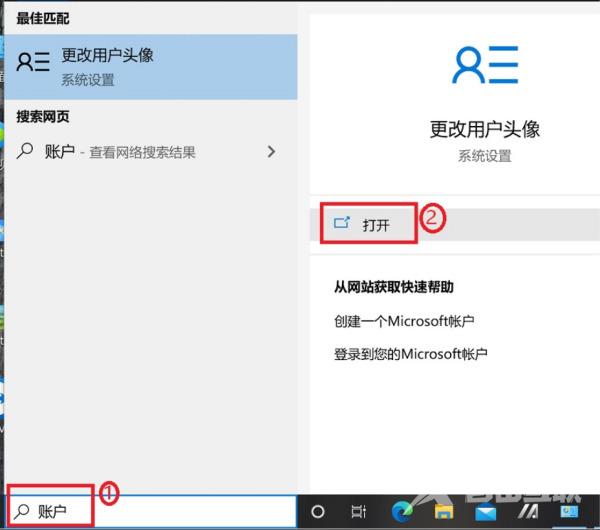
2.点击[改用本地帐户登录]。
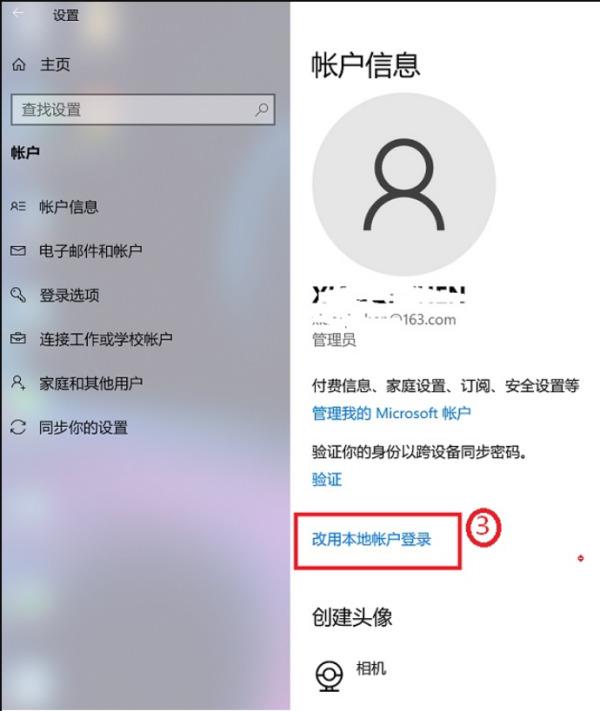
3.点击[下一页]④以验证您的身份。
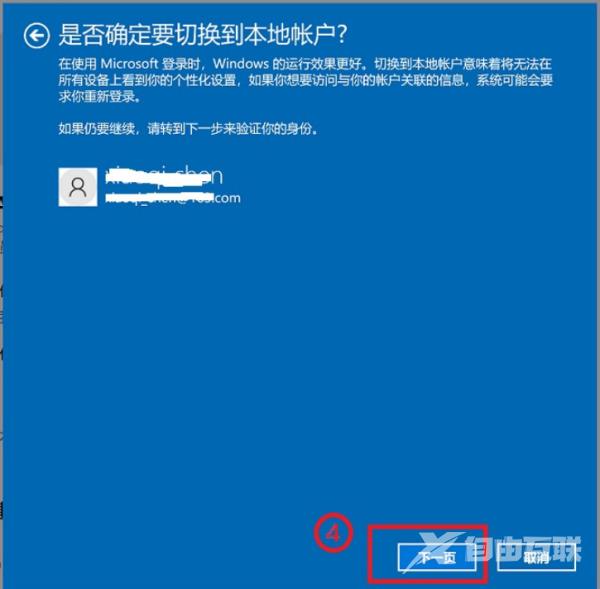
4.输入您的Microsoft账户密码,然后点选[确定]。
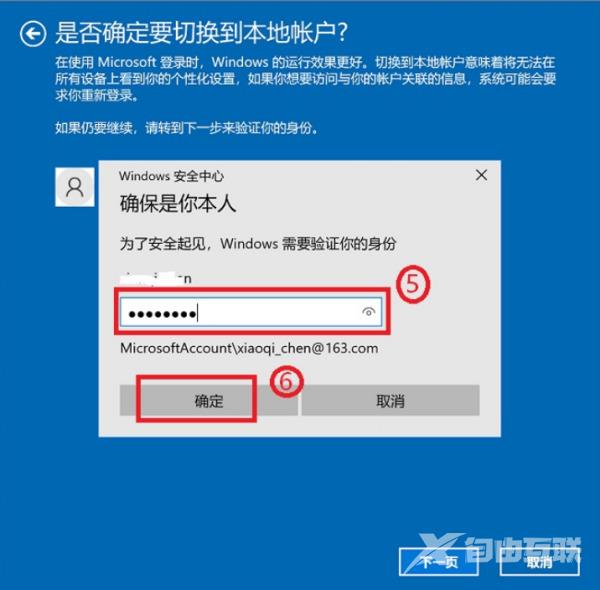
6.验证完成后,请输入您要使用的本机用户名、密码、密码提示,然后点选[下一页]。
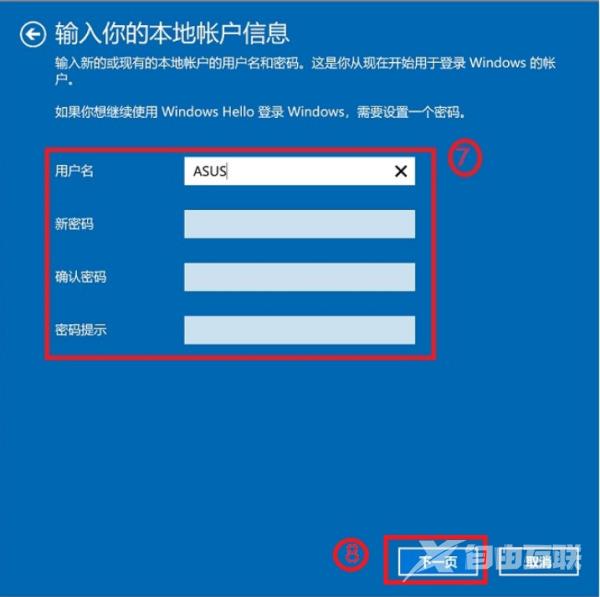
7.点选[注销并完成]⑨,电脑将会使用新的本机帐户信息登入,在注销之前请确定已储存您的工作及数据资料。之后再按照前文的方法就可以删除pin码了。