Win11系统问世将近一年,很多小伙伴也是安装使用了win11系统。不过win11改动比较多,新增了很多功能,可能很多小伙伴们还不知道win11怎么截图,下面自由互联小编为大家带来了win11快速
Win11系统问世将近一年,很多小伙伴也是安装使用了win11系统。不过win11改动比较多,新增了很多功能,可能很多小伙伴们还不知道win11怎么截图,下面自由互联小编为大家带来了win11快速截图方法汇总,学会之后就不需要借助其他软件了。
win11怎么截图
方法一、系统自带截图工具
1、点击开始菜单,应用里面找到Win11系统自带的截图工具;
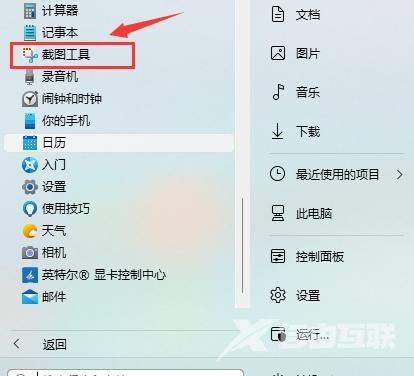
2、可以通过快捷键Win+Shift+S开始截图;
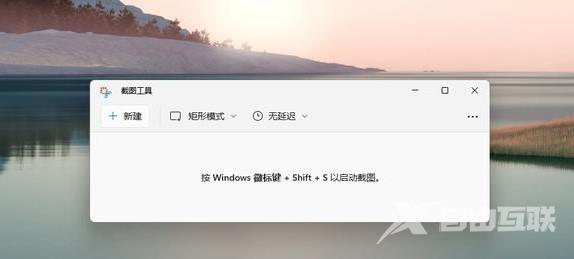
3、点击右上方…设置截图工具;
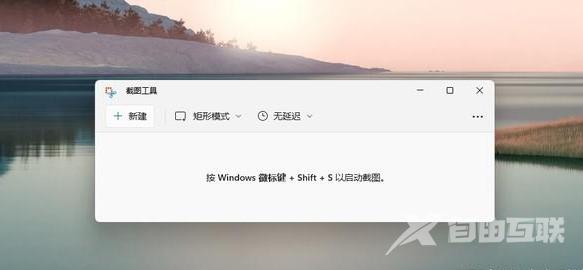
4、自由设置截图;
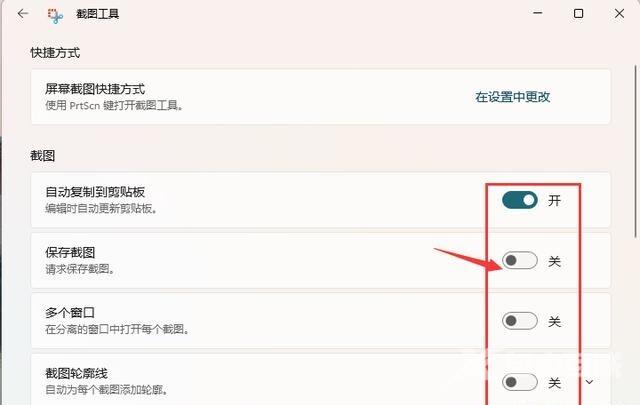
5、截图完成,然后按开始菜单,找到画图工具;
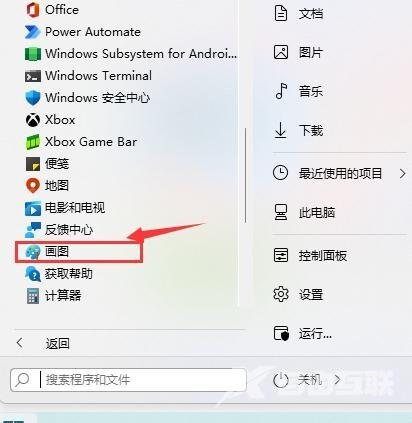
6、打开画图工具,通过Ctrl+V得到所截的图片。然后点击文件,保存图片即可。
方法二、游戏截图工具
1、首先点击开始菜单,然后找到其中的“设置”;
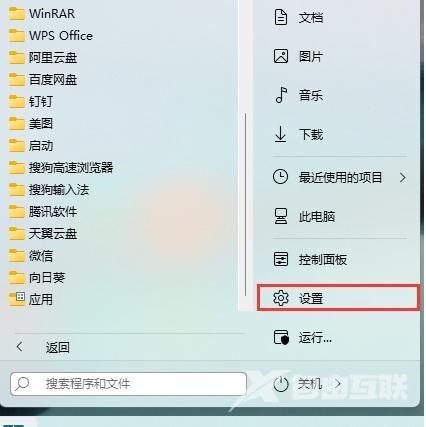
2、在设置界面中找到”游戏“并点击选择进入,游戏设置界面左侧中选择“游戏栏”,在游戏栏的右侧找到“进行屏幕截图”,然后就可以自定义屏幕截图快捷键了。

方法三、printscreen键
键盘上的printscreen键按下后可以截取整个屏幕,但也需要通过粘贴到画图工具进行保存。
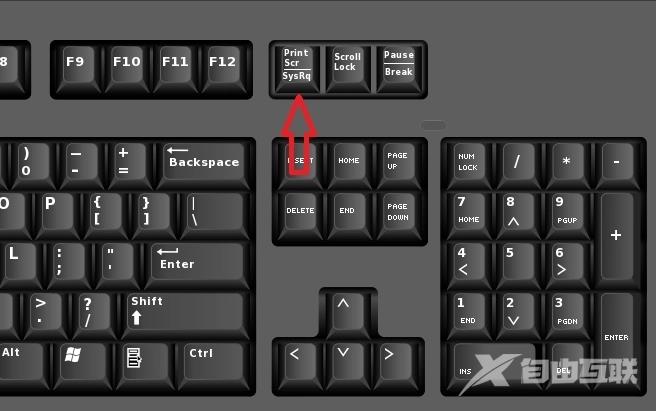
方法四、第三方软件
Qq、钉钉、微信等通讯工具的截图快捷键是ctrl+alt+a,浏览器的截图快捷键是ctrl+shift+x。
