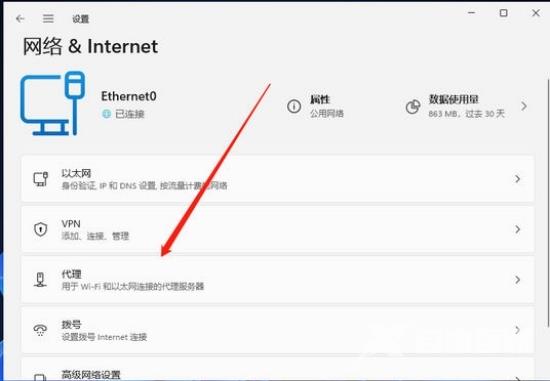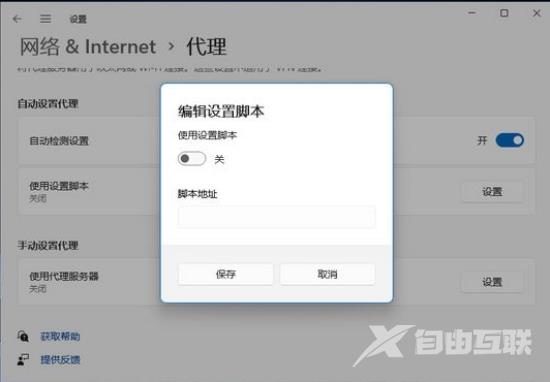相信大家都遇到过网络连不上的问题,常见又头疼,很多小伙伴都知道可以更新一下驱动,当然也有更新之后无济于事的,那么电脑联网连不上怎么办?下面自由互联小编在这里就和大
相信大家都遇到过网络连不上的问题,常见又头疼,很多小伙伴都知道可以更新一下驱动,当然也有更新之后无济于事的,那么电脑联网连不上怎么办?下面自由互联小编在这里就和大家分享几种方法,为大家讲一讲电脑无法连接网络的解决方法。

win7系统
1、首先我们要右键网络图标然后选择【网络和共享中心】。
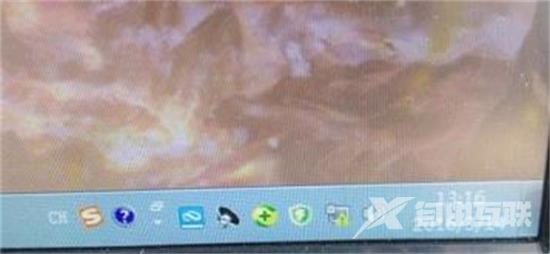
2、紧接着我们点按下【更改适配器设置】。
3、我们单击下【本地连接】。
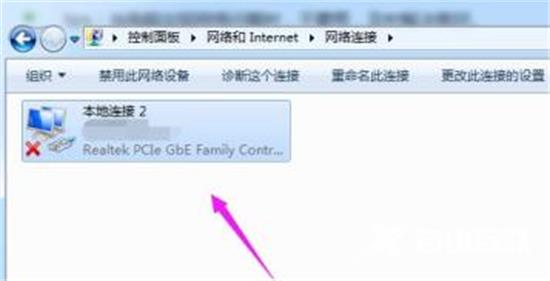
4、紧接着我们点按下【诊断】。
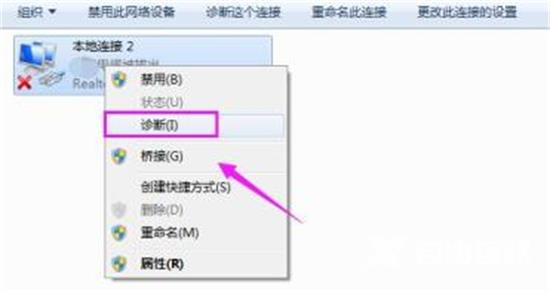
5、进入问题诊断过程中。
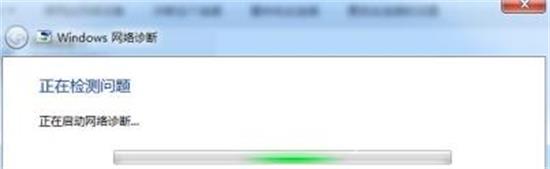
6、接着我们点【检查以了解是否解决了问题。
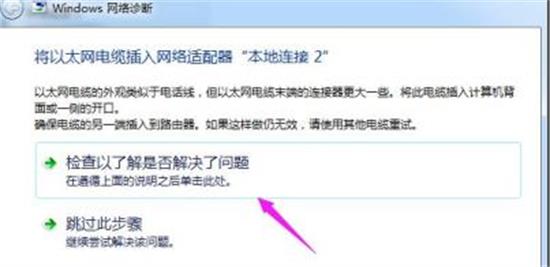
7、再次检查,我们就查看到了问题,那我们根据提示解决问题,重新插拔下网线试试。
win10系统
1、使用快捷键win+r打开运行,在运行窗口中输入“devmgmt.msc”后,按下键盘上的回车键,打开设备管理器功能。
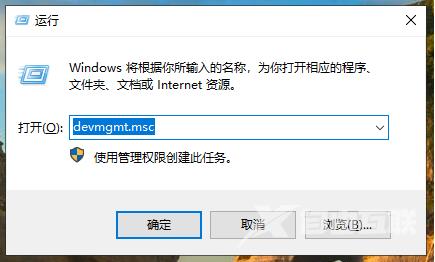
2、在设备管理器中,找到网络适配器功能并打开,右键当前的网卡,选择“更新驱动程序”。
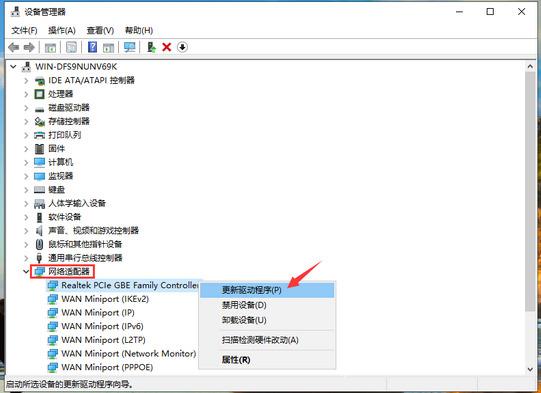
3、在更新驱动程序窗口中点击“自动搜索更新的驱动程序软件”。
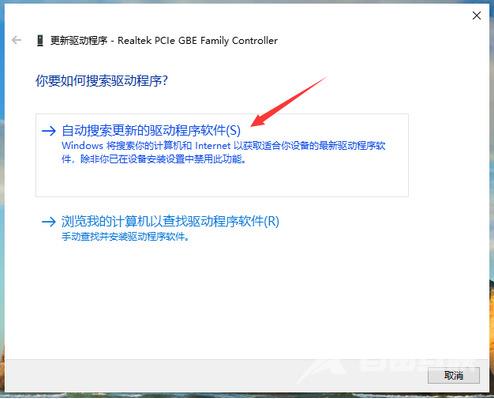
4、等到系统将网卡驱动安装完成后,win10系统就能正常上网了。
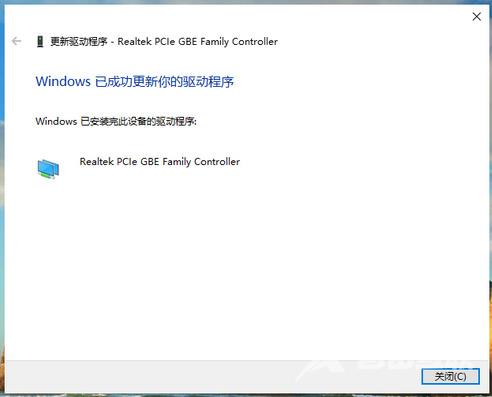
5、如果上述方法不能使用的话,建议在其他可以正常上网的电脑上360驱动大师离线版或者是其他软件。之后使用u盘转移到重装了系统的电脑上,通过该软件来完成网卡驱动的安装。
win11系统
1、按下键盘上的“win+i”组合键打开设置,找到其中的“网络和internet”;
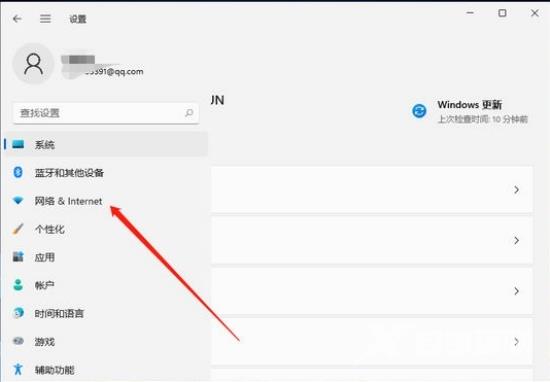
2、进入之后在左边栏选择“代理”,然后将右边的“使用安装程序脚本”关闭。