我们在使用电脑的过程中,难免会遇到出现电脑卡顿的情况,其中卡在开机界面最为麻烦,有时候重启电脑也不管用,那么电脑一直卡在开机界面怎么办?下面自由互联小编就来给大家讲一讲电脑开机停在logo画面不动的解决方法。

电脑一直卡在开机界面怎么办
win7系统
1、 当win7电脑进入不了系统时,我们首先重启电脑,在重启电脑的时候快速按F8键进入系统安全模式。

2、 点击是修复计算机,点击进入之后的是系统恢复选项页面,点击下一步。

3、 此时电脑将会弹出一个用户登录页,输入账号密码。

4、 输入账号密码之后将会进入的是系统恢复选项,在以下页面我们可以看到“启动修复”选项。

5、 点击“启动修复”,那么win7系统将会自动修复遇到大家遇到的win电脑开机进不了系统故障。

win10系统
1、按下开机键启动电脑,默认会进入到系统选择的界面,按Tab键,切换到最下面的 更改默认值或选择其他选项,点击回车键。

2、然后选择 选择其他选项, 回车。
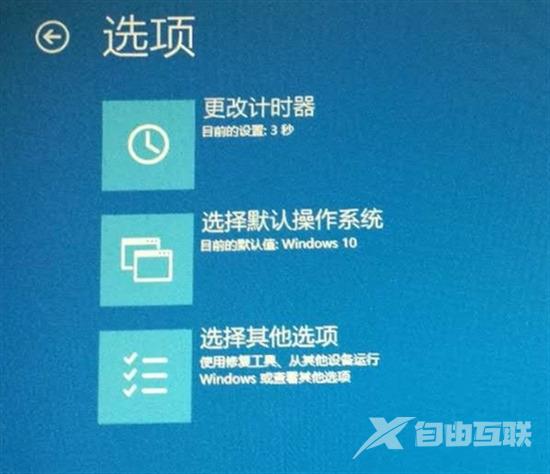
3、选择 疑难解答 ,回车。
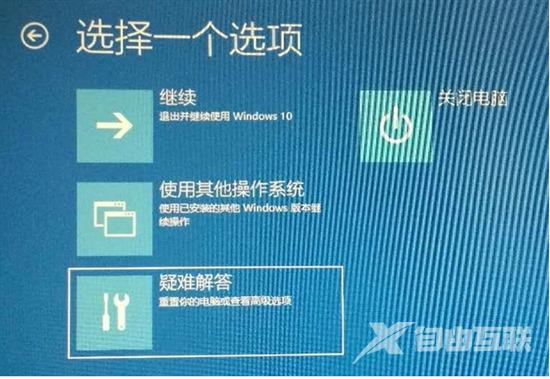
4、选择 高级选项 ,回车。
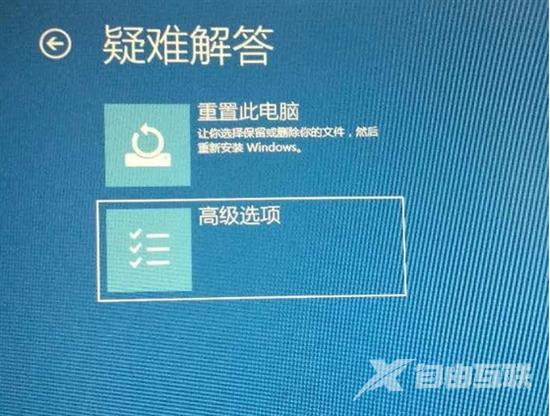
5、选择 启动设置 ,回车。
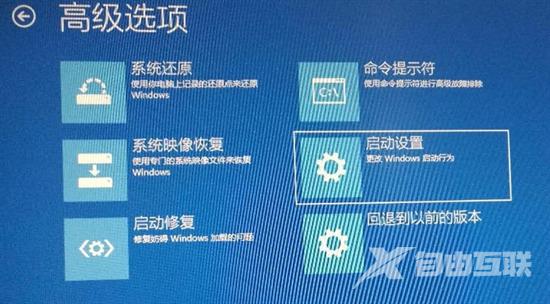
6、进入到启动设置界面,回车确定重启电脑。

7、进入到启动设置界面,按下F4进入安全模式。
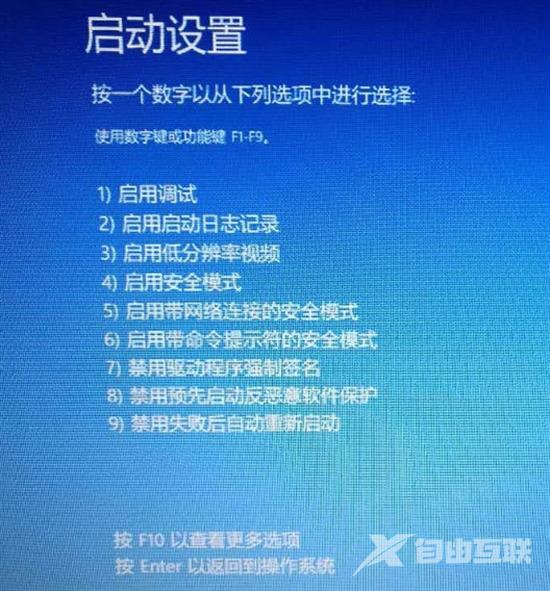
8、进入“安全模式”桌面后,按下“Win+R”快捷键。
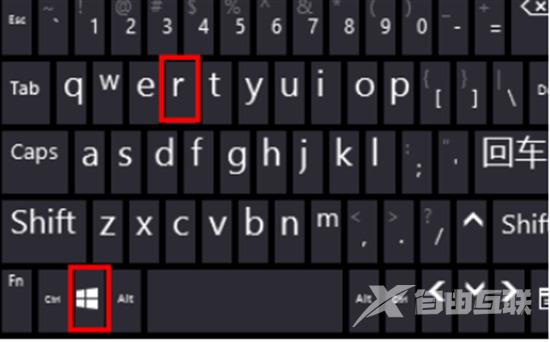
9、打开“运行”窗口,输入“msconfig”点击“确定”。
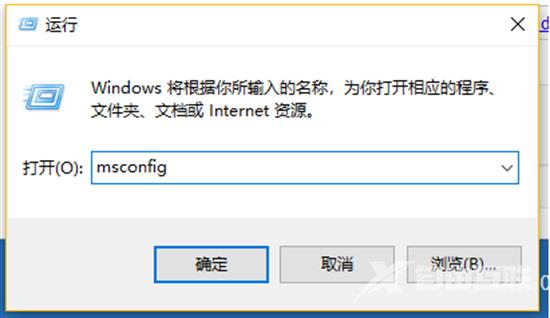
10、打开系统配置窗口,勾选“诊断启动”,点击“确定”,重启电脑即可修复Win10无法进入系统的问题。
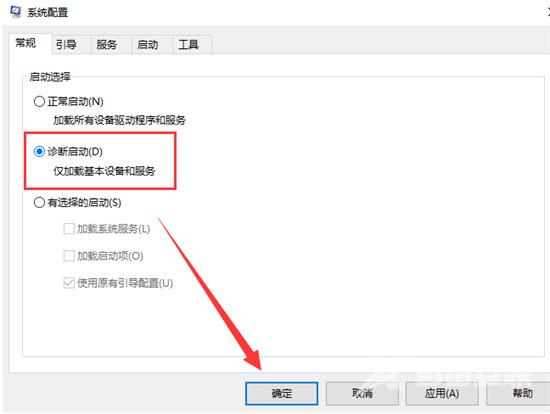
win11系统
1、首先我们可以重启电脑,然后在开机时按下“F8”进入如下选项,选择“疑难解答”。

2、接着在疑难解答中点击“高级选项”。

3、选择“启动设置”。

4、接着在其中选择“F4”进入系统安全模式。
5、然后在安全模式中删除最新下载安装的软件和应用程序即可。

通用解决方法:重装系统
1.如果以上方法无效,可以尝试使用胖爪装机助手进行系统重装。点击胖爪装机大师主页链接(https://zj.xitongcheng.com/chongzhuang.html):胖爪装机大师。部分浏览器进入该页面会报错,直接继续访问。进入主页点击软件下载(如图一),注意不要将胖爪装机大师安装到系统盘中(如图二),一般是指除了C盘以外的盘符;
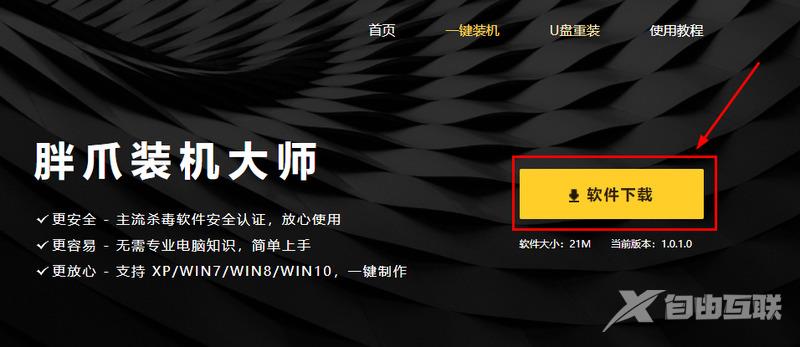
图一
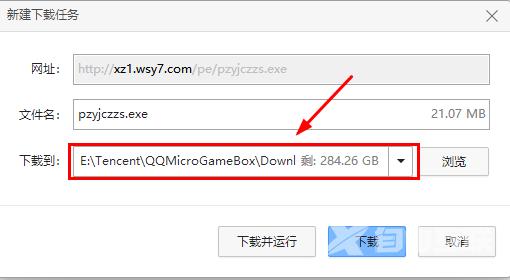
图二
2.软件下载完成后,根据自己所下载的位置,双击该软件,点击运行,软件就会自动完成安装(如图三)。安装完成后,胖爪装机大师会弹出相应的界面(如图四);
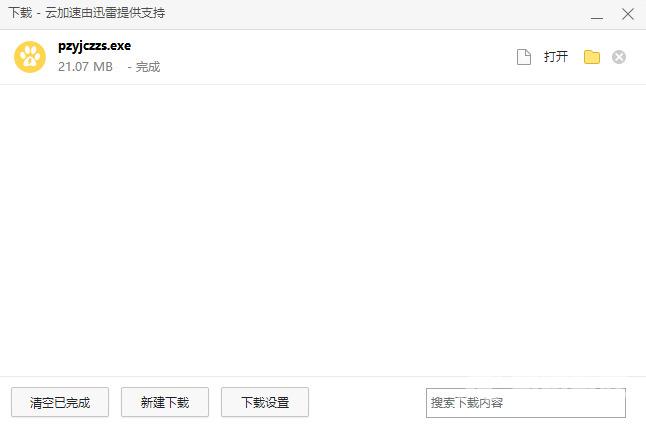

图三
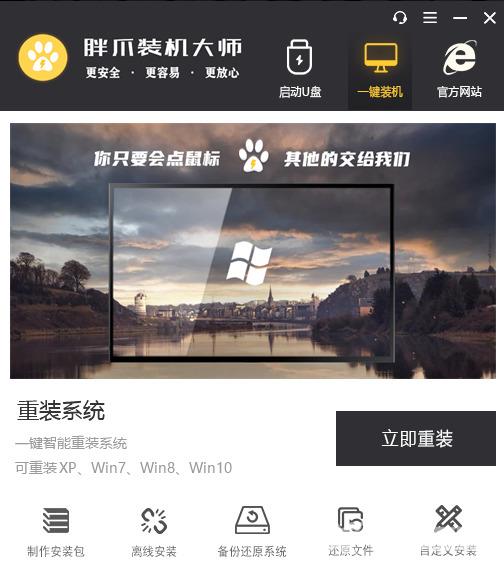
图四
3.安装完成之后,点击程序中的“立即重装”,如图五;
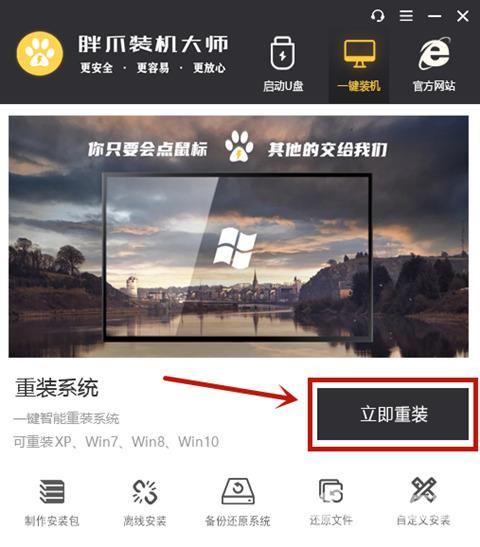
图五
4.这时软件会自动检测系统的硬件,直接继续点击“下一步”,如图六;
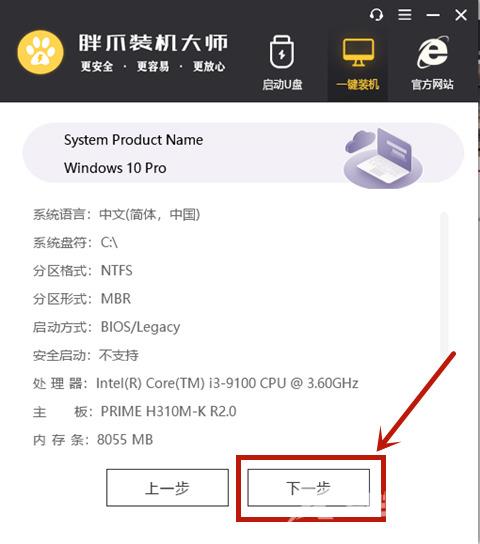
图六
5.在该界面,用户可以选择自己需要重装的系统,找到windows10系统相应的栏目以后。选中需要安装的系统后,点击“下一步”,如图七;
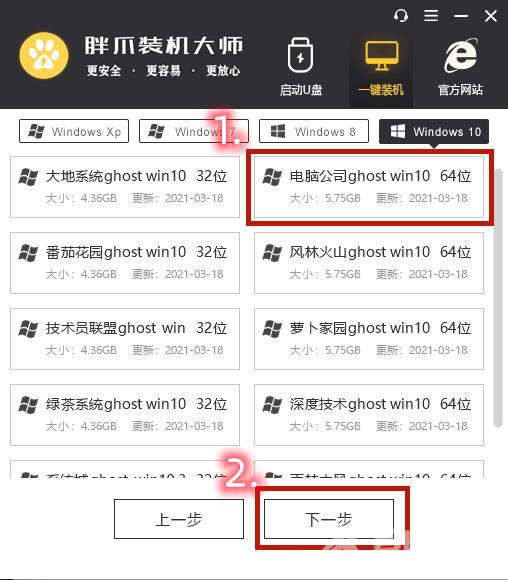
图七
6.今夜该界面后,这里朋友们可以选择一些装机必备软件,比如:360浏览器,wps办公。方便电脑系统安装完成后使用。选择完成后,点击“下一步”,如图八;
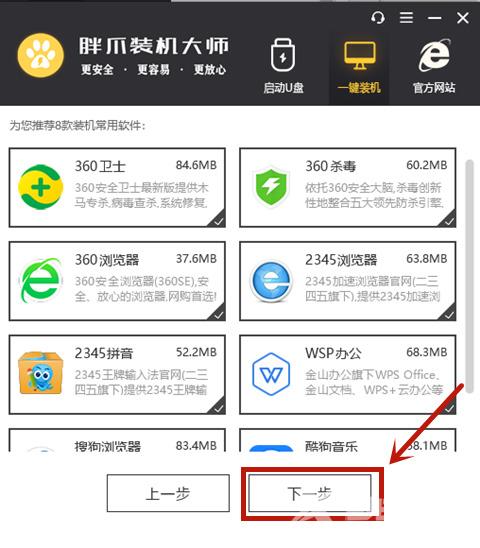
图八
7.如果用户在c盘当中有需要备份的文件,可以勾选上“我的文章”、“桌面”或者是“收藏夹”进行备份,接着点击“开始安装”,如图九;

图九
8.完成上述步骤后,胖爪装机大师就会开始自动下载装机需要的系统文件,如图十。接下来的所有步骤都是自动完成的,用户不需要进行任何操作。等到下载结束以后,软件会自动进入配置环节(图十一)。系统会自动进行重启,进入pe界面进行安装(图十二)。文件解压完成后,系统会自动进入安装程序。(图十三)等到相关windows10界面出现。系统就完成安装了(图十四)。
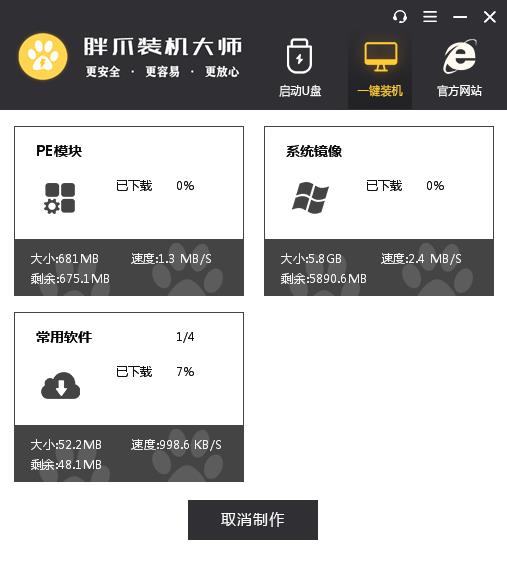
图十
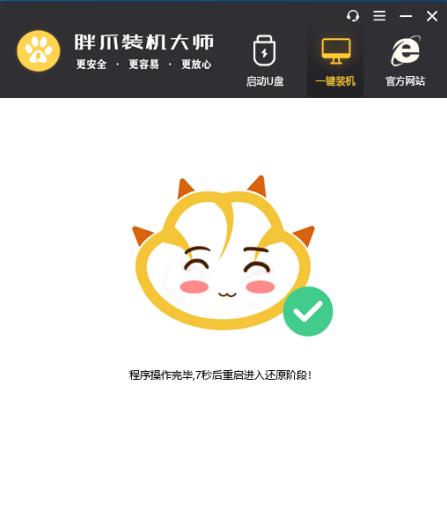
图十一
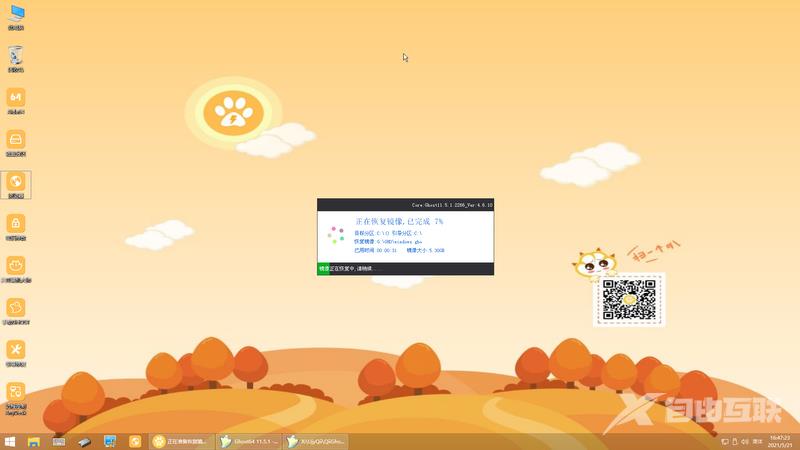
图十二

图十三
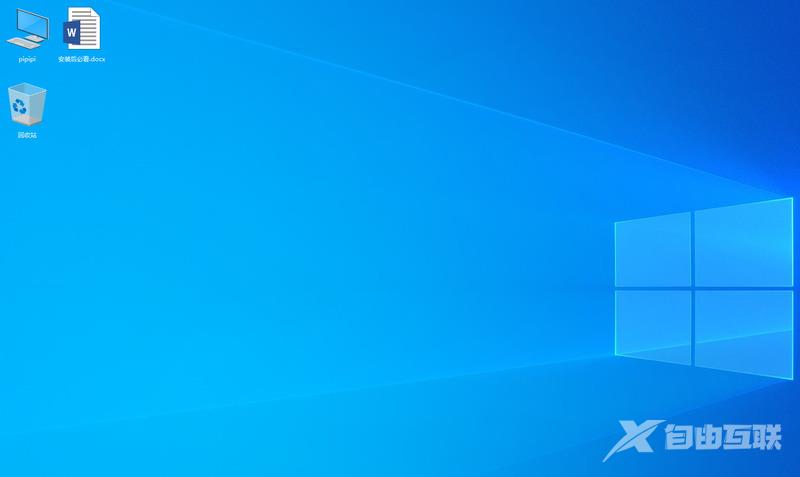
图十四
