windows11任务栏怎么调到左边?Windows11是微软推出的最新的windows操作系统,很多小伙伴们升级到win11系统后还是有些不习惯。Win11任务栏就和win10的不同,处于桌面下方正中间的位置,不少
windows11任务栏怎么调到左边?Windows11是微软推出的最新的windows操作系统,很多小伙伴们升级到win11系统后还是有些不习惯。Win11任务栏就和win10的不同,处于桌面下方正中间的位置,不少小伙伴由于使用起来不习惯想设置到左边,但是又不知道如何设置,那么今天自由互联小编就来告诉大家windows11任务栏怎么调到左边。
windows11任务栏怎么调到左边
1、首先我们右键点击任务栏的空白处,点击选择“任务栏设置”;
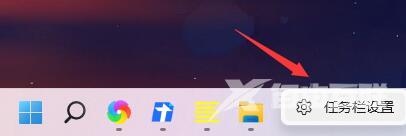
2、进入任务设置页面,我们找到左边的“任务栏行为”,并将其展开;
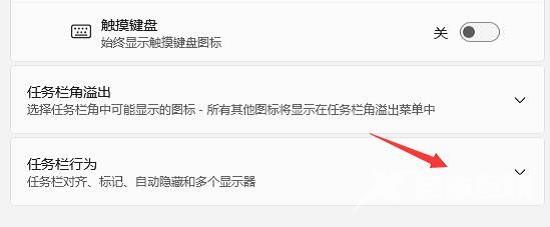
3、接着出现一个“任务栏对齐方式”,将对齐方式改为“左”,任务栏就会对齐到左边了;

4、如果在任务栏设置中找不到这个选项,可能是因为没有升级到最新的win11系统;
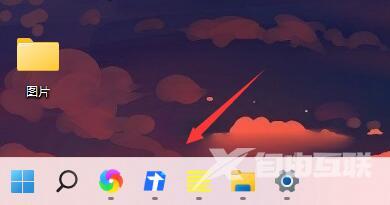
5、在最初的预览版的win11系统无法进行这个操作,大家需要安装最新版的win11系统;
6、自由互联小编为大家提供win11最新版的下载地址,大家点击超链接即可进入下载。
Win11最新版下载地址:微软windows11最新精简版系统v2022.5
