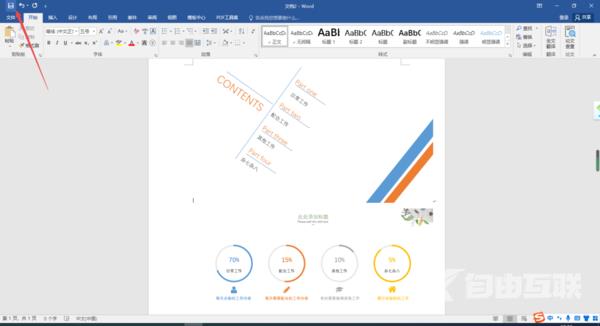office里面的常用powerpoint跟word是大家很依赖的两款软件,当我们使用微软Office软件制作好PPT文档后,此时我们又需要将PPT文档转换成Word文档,那么微软Office制作好的PPT文档怎么转换成
office里面的常用powerpoint跟word是大家很依赖的两款软件,当我们使用微软Office软件制作好PPT文档后,此时我们又需要将PPT文档转换成Word文档,那么微软Office制作好的PPT文档怎么转换成Word文档呢?下面一起来看看自由互联小编分享的方法吧。
设置方法
1、用微软Office将制作好的PPT文档打开,接着点击界面顶部导航栏上的【视图】选项。
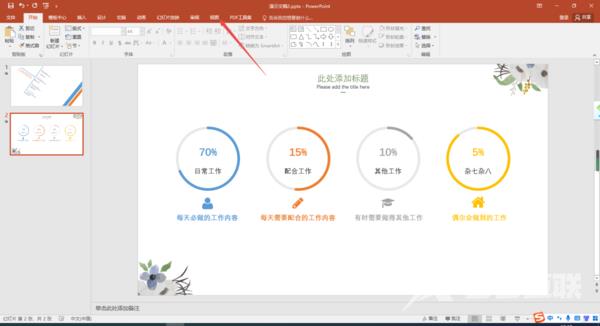
2、进入到视图选项卡当中后,在其下方的选项中,我们点击选择【大纲视图】选项。
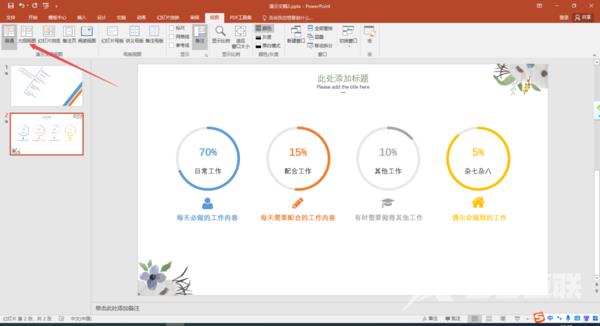
3、接着我们在界面左侧的小缩略图上按下鼠标右键,然后在弹出的选项中选择【复制】功能。
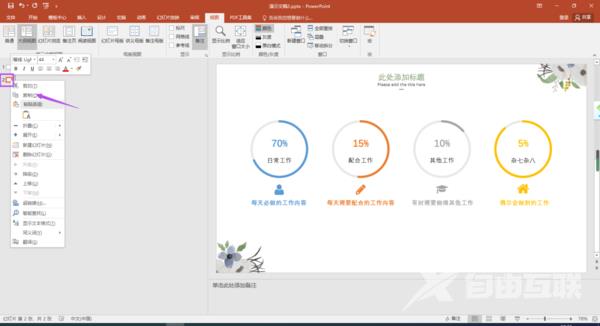
4、然后,我们新建一个空白的微软Office空白Word文档。
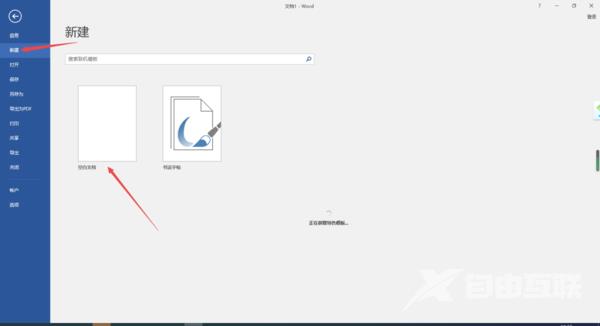
5、紧接着,按下鼠标右键,在弹出的选项中,将鼠标的光标定位在【图片】的粘贴选项上,我们就可以在Word文档里看到粘贴后的效果了,点击这个【图片】粘贴选项。后面的演示文档内容也通过同样的方式来粘贴到Word文档中。
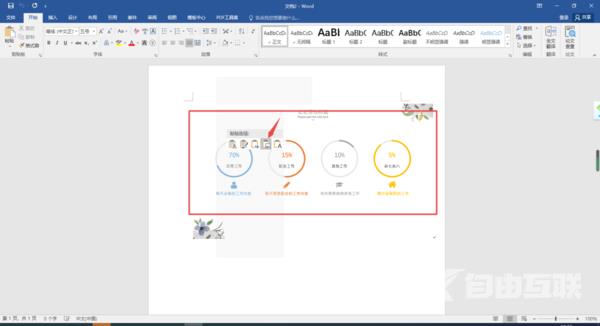
6、最后,我们就成功的将PPT文档中的内容成功的粘贴到Word文档当中了,最后进行Word文档的保存,就可以成功的将PPT文档转换成Word文档了。