很多用户在使用Word编辑文档的时候,因为不同的需求,需要在文档中加入各种图片,那么就会出现图片大小不一样的问题,一张张调整非常的浪费时间,那么就有人想要知道Word文档怎
很多用户在使用Word编辑文档的时候,因为不同的需求,需要在文档中加入各种图片,那么就会出现图片大小不一样的问题,一张张调整非常的浪费时间,那么就有人想要知道Word文档怎么批量修改图片大小?针对这个问题,今天纯净之家自由互联小编就来和大伙分享图片批量调整的方法,希望本期的内容可以解答各位提出的问题。
Word批量调整图片大小方法
1、首先,打开Word软件,进入软件主页。首先,我们随机选择一张我们喜欢的图片。
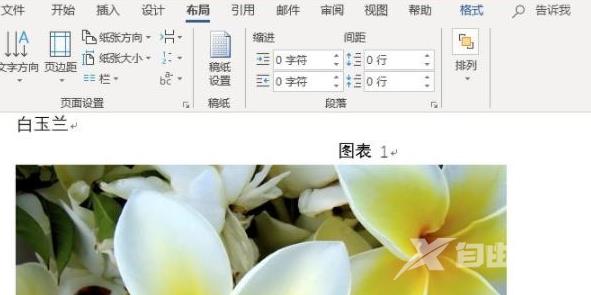
2、选中图片后,用鼠标右键单击图片,图片旁边会出现一个下拉列表。我们看下面,找到大小和位置选项,然后点击进入。
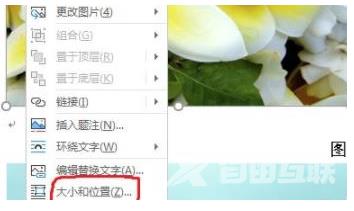
3、将出现一个带有三个选项的新页面。我们将在最右边找到【大小】按钮,然后点击它。
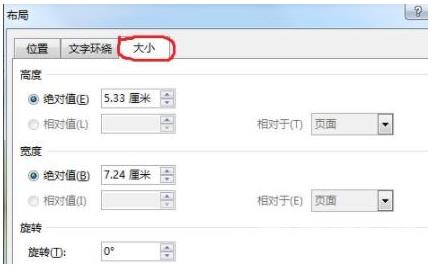
4、点击后,会出现另一个页面,我们在页面中找到【锁定纵横比】点击取消,然后根据自己的想法,设置图片的长、宽、高,完成后,可以点击确定按钮。
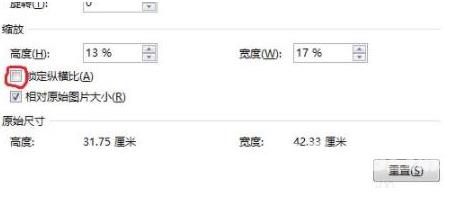
5、最后一步,我们选择另一张图片,在键盘上找到一个【F4】键,然后点击它。然后我们可以复制前一张图片的大小。

