我们在使用Word编辑内容的时候,有时候会出现不对齐的问题,不少用户选择使用手动的方式一排一排进行对其,操作起来麻烦还十分的浪费时间,我们可以通过软件来实现快速对其多排
我们在使用Word编辑内容的时候,有时候会出现不对齐的问题,不少用户选择使用手动的方式一排一排进行对其,操作起来麻烦还十分的浪费时间,我们可以通过软件来实现快速对其多排文章的方法,接下来,纯净之家自由互联小编就来和大伙分享具体的操作方法,一起来看看详细的操作步骤吧。

Word快速对齐多排文字方法教程:
1、第一步要对于选中所要对齐的文本资源。
2、然后在上方的菜单中选择【视图】,然后在下面的工具中找到【标尺】进行勾选,然后你会看到页面旁边的标尺显示出来。
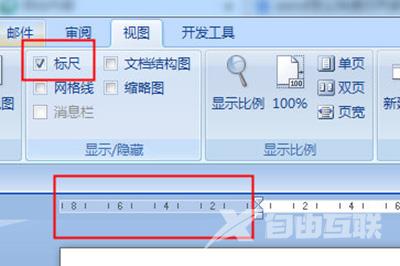
3、这时候直接在标尺上对于对齐的位置进行左键点击。
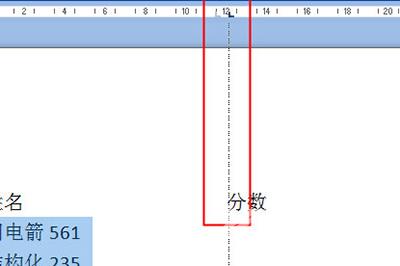
4、然后将光标定位到需要对齐的文本前,然后敲击键盘的Tab键即可轻松对齐文本。
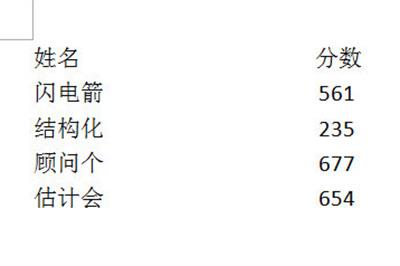 【文章出处:阜宁网页设计公司 http://www.1234xp.com/funing.html 网络转载请说明出处】
【文章出处:阜宁网页设计公司 http://www.1234xp.com/funing.html 网络转载请说明出处】
