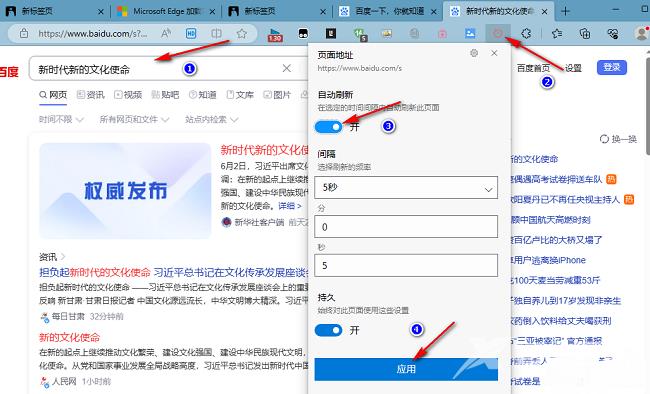Edge浏览器怎么设置自动刷新?这个问题是近期很多小伙伴都想要了解的内容,这个功能开启能够帮助我们更好的进行访问,但是许多用户都不清楚具体的开启方式,针对这个问题,今日
Edge浏览器怎么设置自动刷新?这个问题是近期很多小伙伴都想要了解的内容,这个功能开启能够帮助我们更好的进行访问,但是许多用户都不清楚具体的开启方式,针对这个问题,今日的软件教程,自由互联小编就来教各位Edge自动刷新开启的操作步骤,一起来了解看看吧。
设置方法如下:
1、双击打开软件,点击上方工具栏中的扩展图标,接着点击下方选项列表中的打开Microsoft Edge加载项。
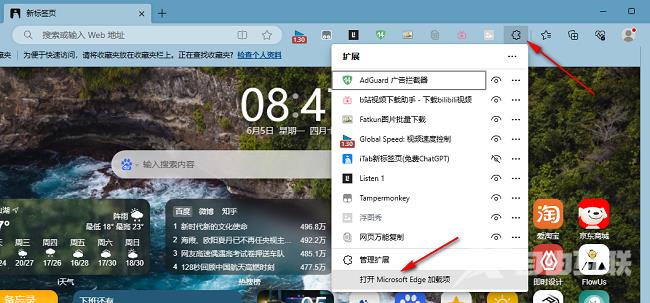
2、进入到新的窗口界面后,在左上角搜索框中输入Refreshless for Microsoft Edge,回车搜索。
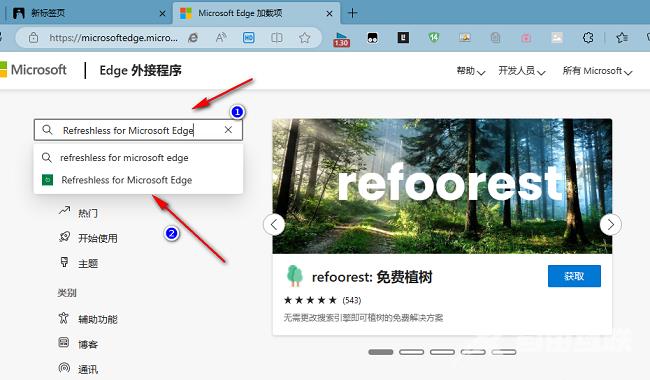
3、接着找到其中的程序,点击获取按钮。
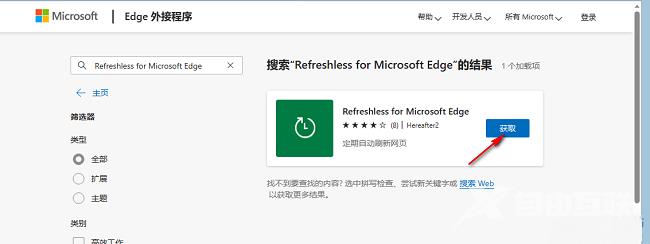
4、然后在上方弹出的提示框中点击添加扩展。
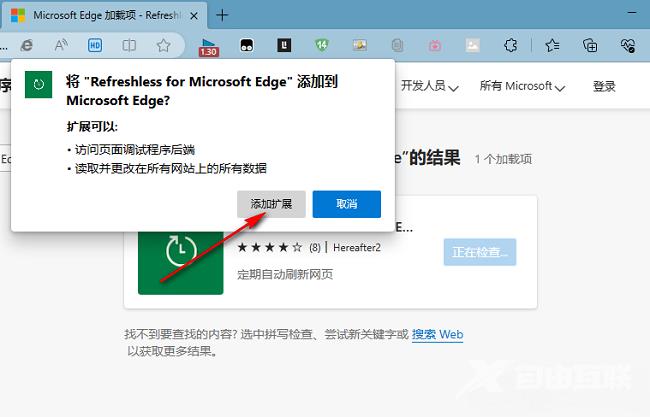
5、添加完成后,点击上方中的扩展图标,找到Refreshless for Microsoft Edge,将其右侧的眼睛图标打开,让其显示在工具栏中。
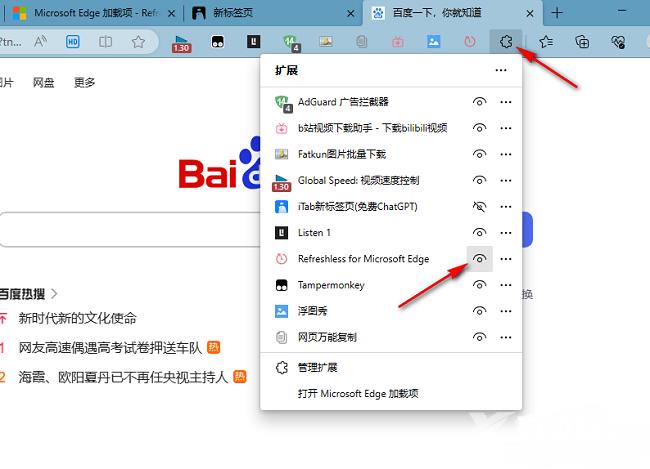
6、最后打开一个需要刷新的页面,点击上方工具栏中的刷新图标,在下方给出的选项框中,将自动刷新下方中的开关按钮打开,并设置一个合适的自动刷新时间间隔,随后点击应用即可。