毫无疑问,在使用win10系统的过程中,每个人都会遇到一个常见的问题,即在正常运行时突然出现telnet非内部命令或外部命令,随后用户就不能正确使用系统,这并非用户操作的原因,
毫无疑问,在使用win10系统的过程中,每个人都会遇到一个常见的问题,即在正常运行时突然出现telnet非内部命令或外部命令,随后用户就不能正确使用系统,这并非用户操作的原因,解决好这一问题只需做一个简单的设置就能轻松地解决telnet不是内部命令还是外部命令这一问题,有需要的用户快速查看自由互联小编今天为大家准备的详细教程,轻松解决telnet不是内部或外部命令。

telnet不是内部或外部命令图文教程详解:
操作步骤:
1、右击桌面左下角的“开始”按钮,从其右键菜单中选择“控制面板”项以打开。
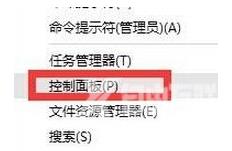
2、待打开“控制面板”窗口后,将“查看方式”设置为“大图标”,从工具列表中找到“程序和功能”按钮点击进入。
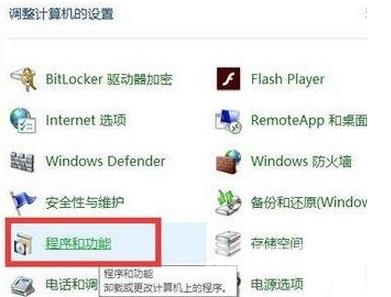
3、从打开的“程序和功能”界面中,点击左上角的“启用或关闭Windows功能”按钮。
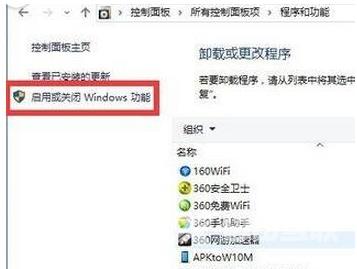
4、此时将弹出“Windows功能”窗口,从列表中选中“Telnet客户端”项,点击“确定”按钮。
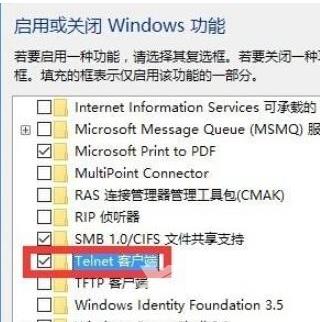
5、接下来“Windows功能”窗口将显示“正在应用所做的更改”界面,耐心等待一会,待更改操作完成后,点击“关闭”按钮即可。

6、最后再次使用“telnet”命令登陆远程服务器时,将直接进入登陆界面,如图所示,此时表明“Telnet”命令正常运行。
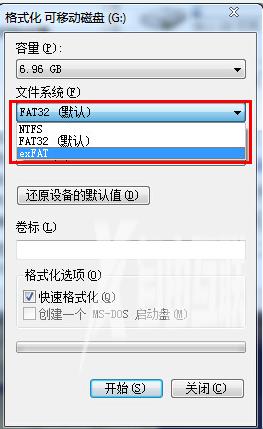
以上就是自由互联小编给各位小伙伴带来的详细图文教程轻松解决telnet不是内部或外部命令怎么办的所有内容,希望你们会喜欢。
