win10系统的邮箱使用非常方便,得到了很多用户的支持,但也存在很多问题。例如,如何在win10中设置邮箱POP3?在这方面,编辑器将为您提供有关在win10中设置邮箱POP3的教程。让我们看
win10系统的邮箱使用非常方便,得到了很多用户的支持,但也存在很多问题。例如,如何在win10中设置邮箱POP3?在这方面,编辑器将为您提供有关在win10中设置邮箱POP3的教程。让我们看看。
win10如何设置邮箱pop3:
1、打开进入邮箱
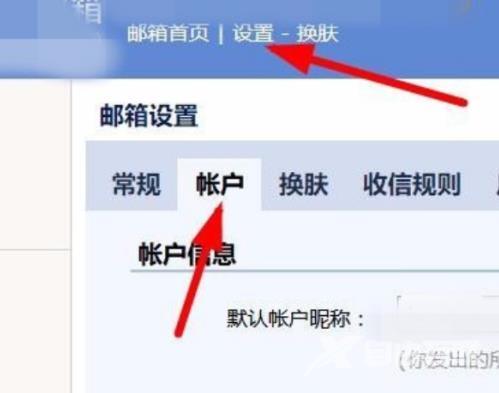
2、找到pop3服务
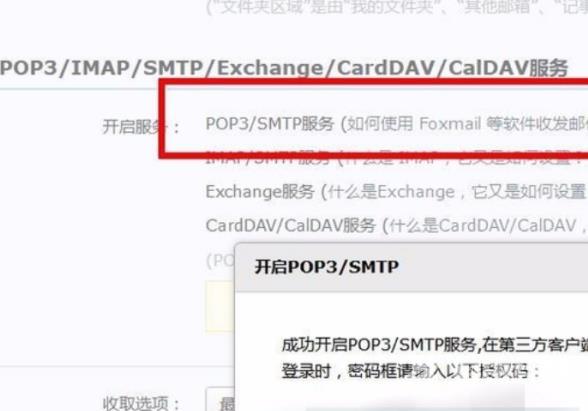
3、点击pop3服务后的已开启
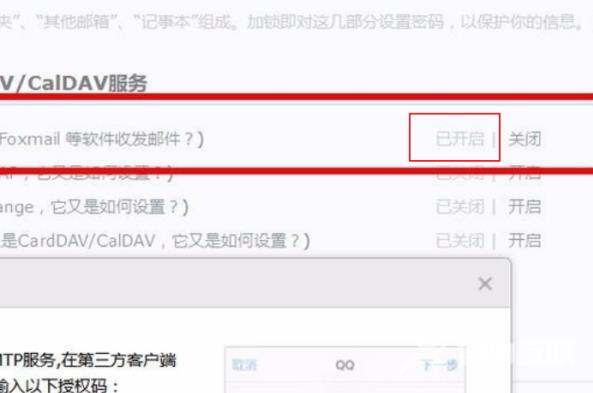
4、进入outlook,选择信息,点击“添加账户”
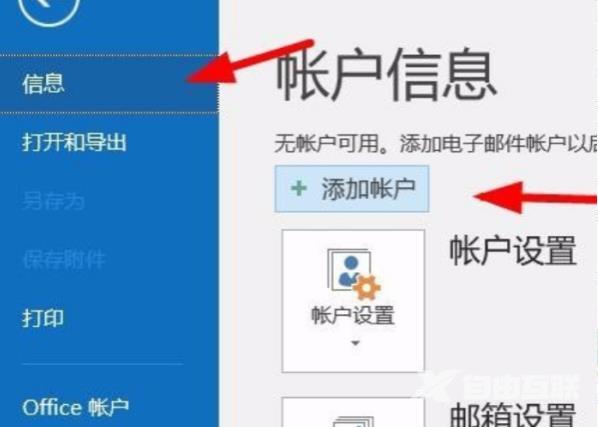
5、在上方输入邮箱地址点击“连接”
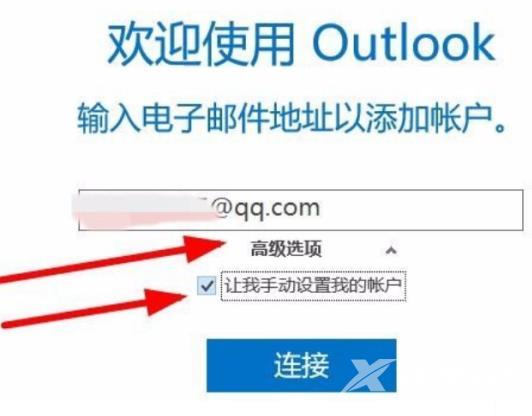
6、选择账户类型,选择pop
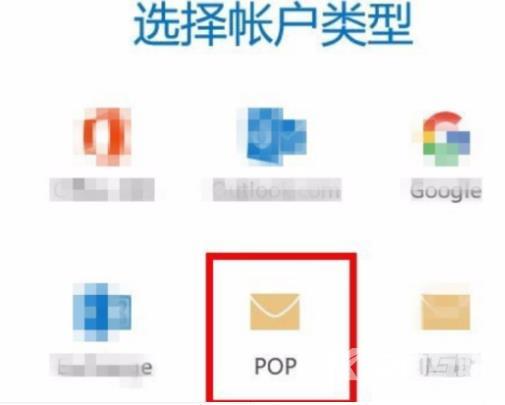
7、按要求设置服务器和加密方法
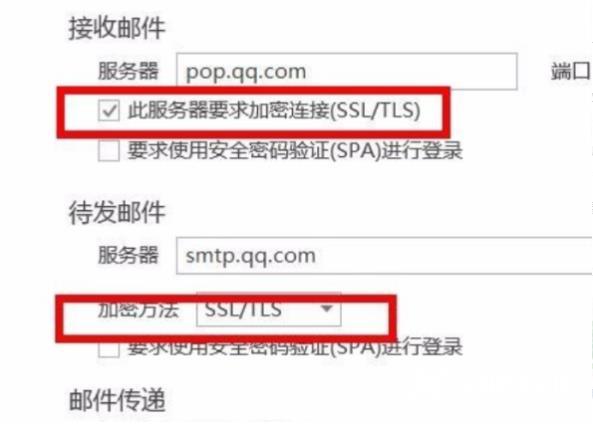
8、输入密码后点击“连接”
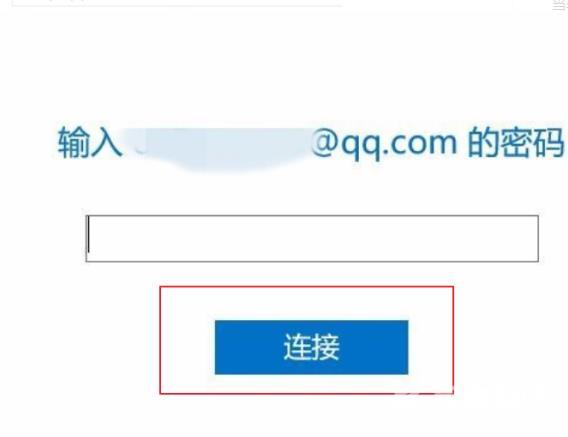
9、点击“确定”即可
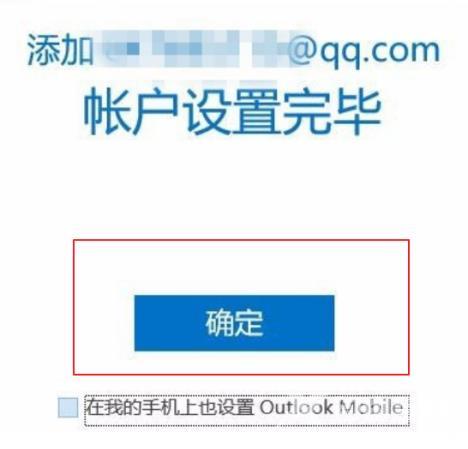 【本文由: 阜宁网页制作 http://www.1234xp.com/funing.html 复制请保留原URL】
【本文由: 阜宁网页制作 http://www.1234xp.com/funing.html 复制请保留原URL】
