图形卡是每台计算机的重要功能。图形卡通过一系列的数学运算来计算屏幕上每个像素的颜色显示。我们都知道有显卡,但很少有人知道如何设置显卡。今天的编辑教你如何进入控制面
图形卡是每台计算机的重要功能。图形卡通过一系列的数学运算来计算屏幕上每个像素的颜色显示。我们都知道有显卡,但很少有人知道如何设置显卡。今天的编辑教你如何进入控制面板来设置图形卡。让我们看看具体的教程。
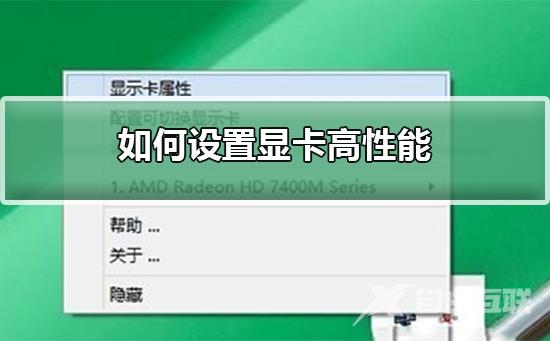
设置显卡的步骤
1、打开控制面板,我们按住win+R组合键出现运行窗口,然后在命令输入control,即可进入到控制面板了,如下图所示
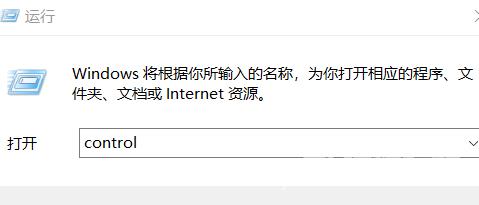
2、当进入到控制面板后,选择“外观和个性化”选项,如下图所示
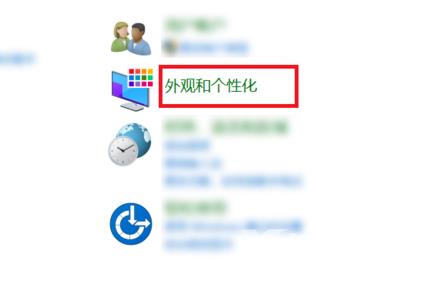
3、在右边一栏选择“N卡控制面板”选项,如下图所示。
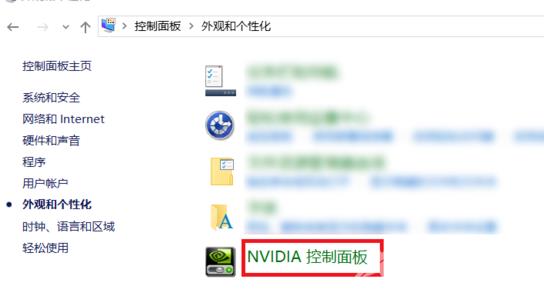
4、在管理3D设置中,在首选图形处理器中可以选择自己电脑上已经安装的显卡处理器,我这里当前是自动选择的。
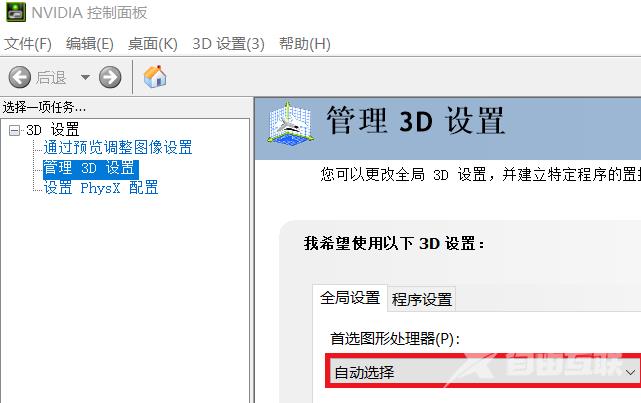
5、我们可以选择“高性能N卡处理器”作为首选图形处理器。我这台电脑是双显卡的,所有“集成图形”的选项。
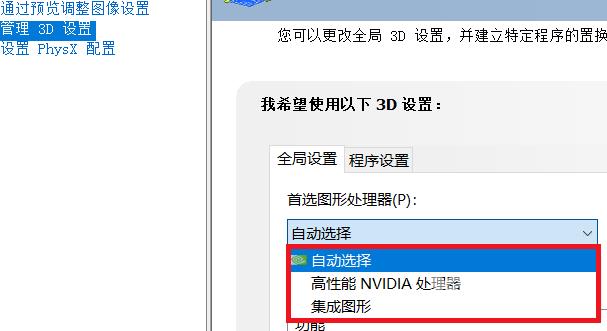
6、如果选择了高性能显卡的话,系统的耗电量会增大,大家根据需求选择。
以上就是系统520为您带来的设置显卡的步骤,希望可以解决掉您的困惑。
【文章转自防cc http://www.558idc.com/gfcdn.html 复制请保留原URL】