许多使用win10系统的合作伙伴在安装系统后设置一些颜色,但很长一段时间不知道如何恢复,今天小化妆教你win10颜色如何恢复默认设置,只要设置选项调整到以下可以恢复,具体来看。
许多使用win10系统的合作伙伴在安装系统后设置一些颜色,但很长一段时间不知道如何恢复,今天小化妆教你win10颜色如何恢复默认设置,只要设置选项调整到以下可以恢复,具体来看。

win10电脑屏幕颜色恢复的方法
1、点击“控制面板”。
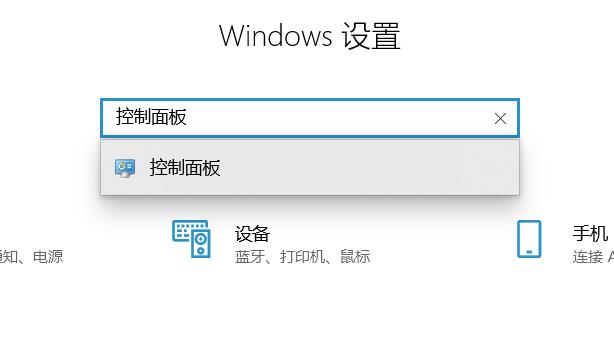
2、点击“打开个性化”。找到“控制面板”,查看方式为“小图标”。
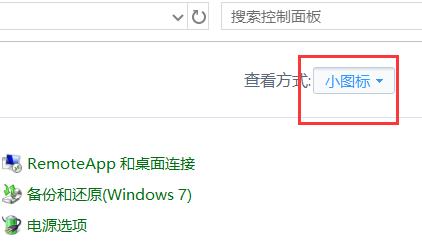
3、点击“颜色管理”。
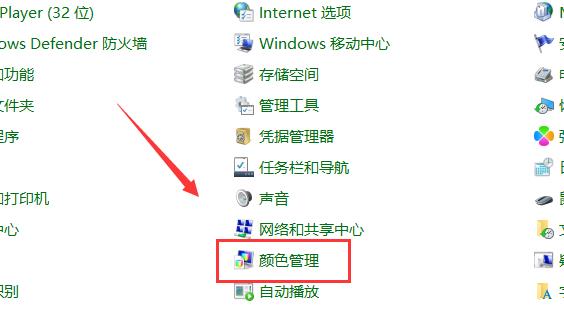
4、点击“高级”,点击“更改系统默认值(S)...”。
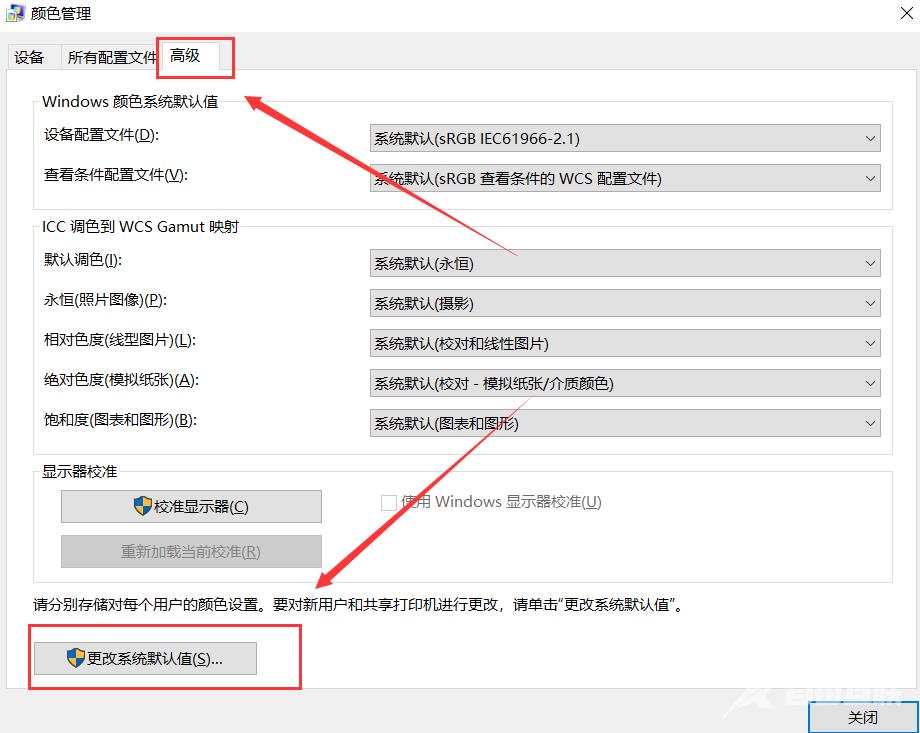
5、点击“校准显示器(C)”。
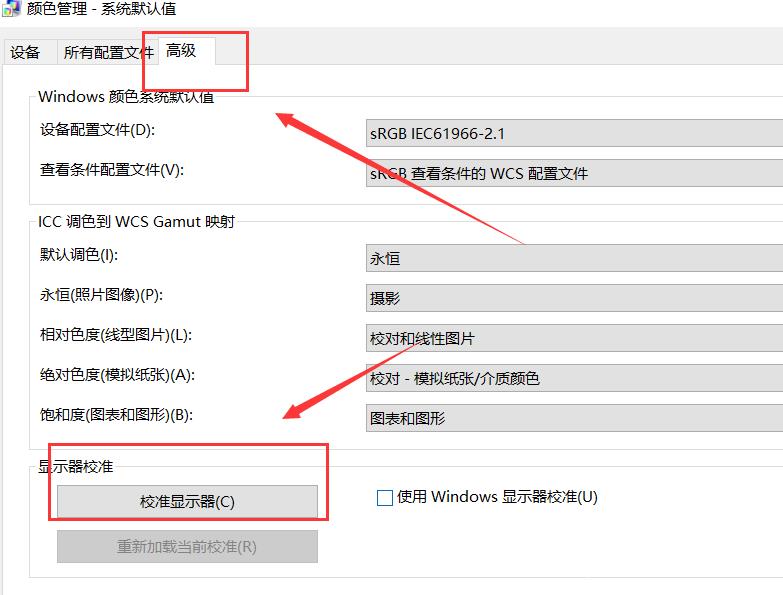
6、点击“下一步”,点击“下一步”,点击“下一步”即可,移动滑块,将每个圆圈中间的小圆点的可见性最小化,点击“下一步”,点击“下一步”,点击“下一步”,点击“下一步”,点击“下一步”,点击“下一步”。
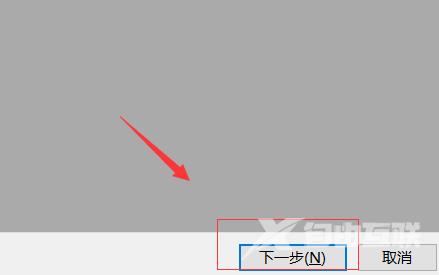
7、鼠标拖动调整,调整完成后点击“下一步”。

8、点击“当前校准(C)”,点击“完成”即可。
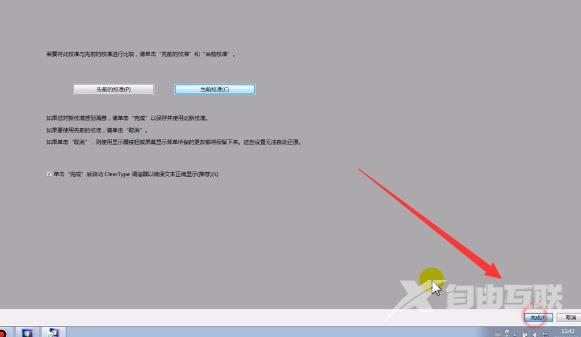
以上就是系统520为您带来的win10电脑屏幕颜色恢复的方法,希望可以解决掉您的困惑。
