我们知道安装Windows 10后,桌面与以前不一样,因为缺少“我的电脑”(此电脑)图标。 因此,一些用户希望在Win10桌面上显示我的计算机(此电脑),但许多用户不会设置,因此,自由
我们知道安装Windows 10后,桌面与以前不一样,因为缺少“我的电脑”(此电脑)图标。 因此,一些用户希望在Win10桌面上显示我的计算机(此电脑),但许多用户不会设置,因此,自由互联小编迅速整理出Windows 10桌面上显示我的计算机(此电脑)的方法,可以试试。
方法/步骤:
1、大家安装了Win10系统后发现桌面找不到此电脑(我的电脑),如图:
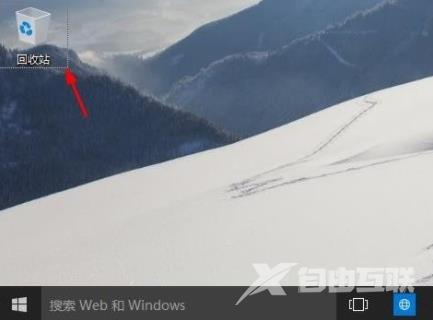
2、大家可以点击左下角的开始菜单,然后点击设置按钮。
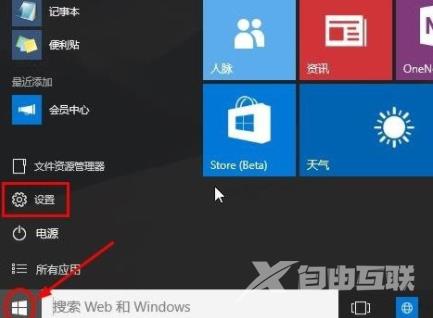
3、这时候打开界面上,大家点击选择个性化按钮打开。
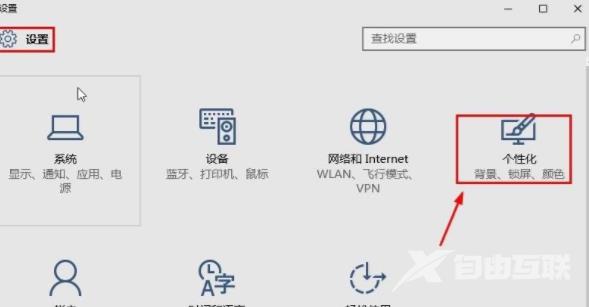
4、个性化界面点击主题中的桌面图标设置打开。
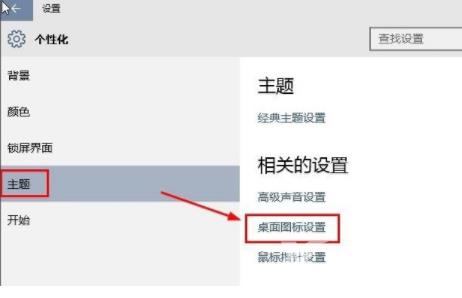
5、桌面图标设置窗口,我想大家现在应该很熟悉这个界面了,这里选择计算机(我的电脑),然后确定。
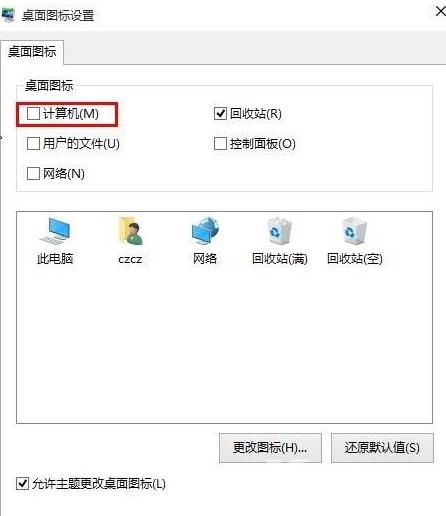
6、现在桌面上可以看到此电脑(我的电脑)管理图标,说明设置完成。
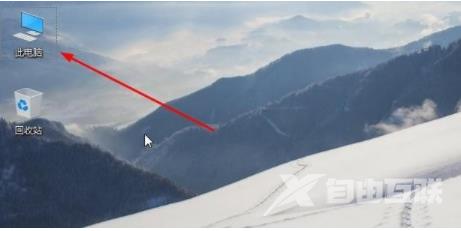
7、当然将此电脑(我的电脑)放在桌面。大家还可以在桌面空白处点击鼠标右键,个性化。
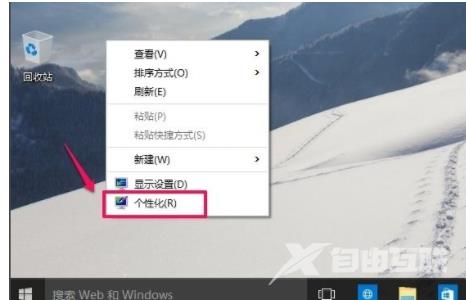
8、然后个性化窗口中大家可以看到修改方法和上面类似,就不介绍了。
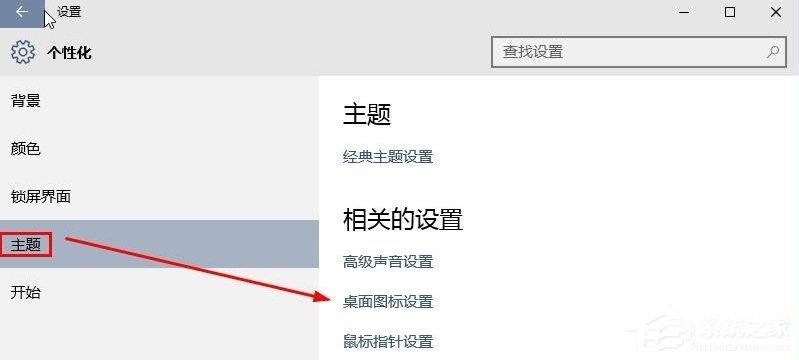
Win10桌面显示我的电脑(此电脑)方法就讲到这里了,方法很简单,我们只需右击桌面选择个性化,然后在弹出来的框中选择主题——桌面图标设置,最后在弹出来的框中勾选计算机(我的电脑)点击应用——确定即可。
