使用Word在编辑文档的时候,因为内容的需求需要插入图片,但是很多用户都想要知道Word怎么设置图片统一大小?看起来会比较工整,但是不少小伙伴不知道要如何进行设置操作,那么
使用Word在编辑文档的时候,因为内容的需求需要插入图片,但是很多用户都想要知道Word怎么设置图片统一大小?看起来会比较工整,但是不少小伙伴不知道要如何进行设置操作,那么本期教程就来和广大用户们分享操作方法,希望能够给大伙带来帮助。
Word图片统一调整大小方法:
1、首先你需要打开word文档界面,在word插入图片,并选中一张图片。
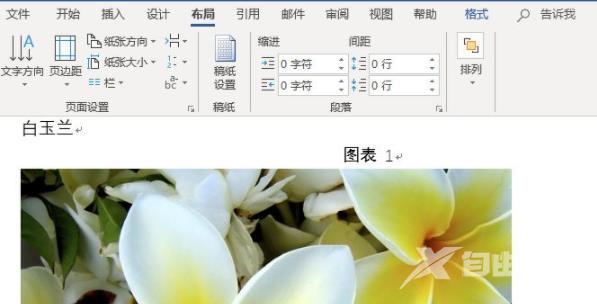
2、选中图片后,用鼠标右击,这时会弹出下拉菜单,点击大小和位置选项。

3、此时会出现布局设置窗口,点击大小设置模块。
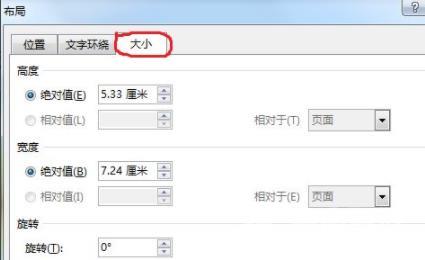
4、把设置界面中的锁定纵横比取消,然后重新设置图片的高度和宽度,设置好后点击确定即可。
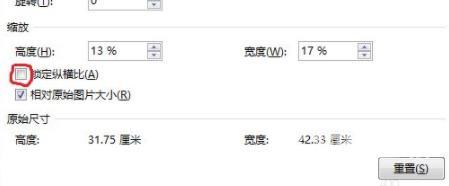
5、此时点击下一张图片,按键盘F4键,可以重复上一张的大小设置这样就不用一张张设置了。

