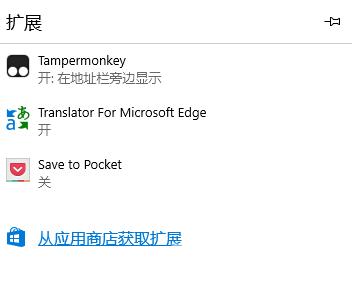Edge浏览器是微软旗下一款很优质的网页浏览软件,很多现在小伙伴都在进行使用,为了有更好的体验想要添加插件,但是不知道要怎么操作才能够添加成功,针对这个问题,今日的教程
Edge浏览器是微软旗下一款很优质的网页浏览软件,很多现在小伙伴都在进行使用,为了有更好的体验想要添加插件,但是不知道要怎么操作才能够添加成功,针对这个问题,今日的教程自由互联小编就来讲解Edge浏览器添加插件的步骤,希望能够给大伙带来帮助。

Edge浏览器添加插件的方法:
1、我们打开Microsoft Edge浏览器进入到软件主界面,接下里我们点击界面右上角的...图标,会出现菜单栏选项,如下图所示,我们找到扩展选项,然后进入下一步。
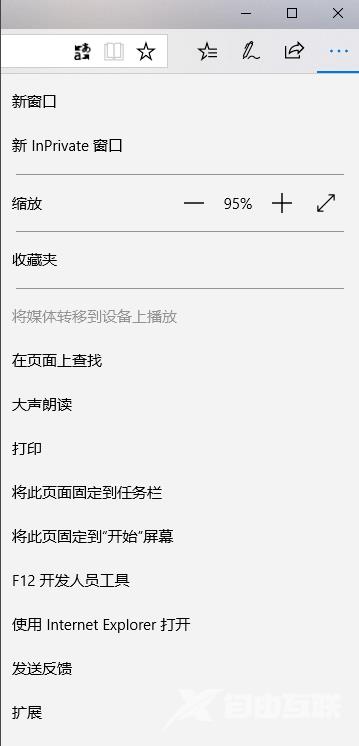
2、点击扩展后,我们就进入到下图中的界面,我们可以看到浏览器上已经安装的插件,如果还需要添加安装插件的话,我们再点击从应用商店获取扩展选项。
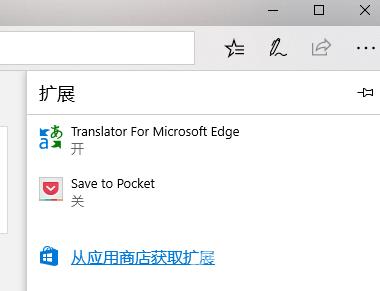
3、接下来我们就可以进入到Microsoft Edge浏览器应用商店界面,我们在界面中可以看到有多种类型的扩展程序,找到自己需要的扩展程序后点击到下载界面。
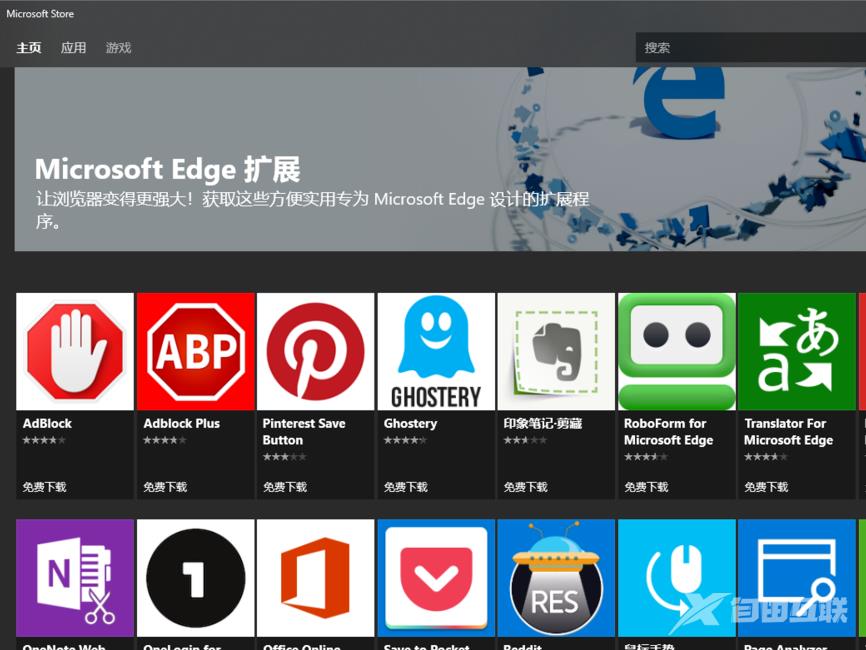
4、进入到扩展程序的下载界面,我们点击界面的获取就可以开始下载了,等待下载完成后就可以自动安装到浏览器上。
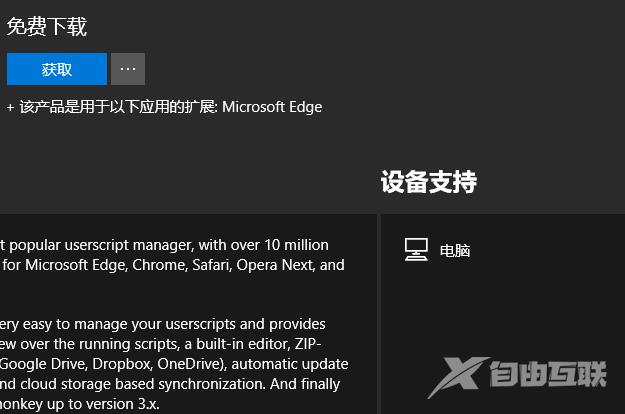
5、如下图所示,显示扩展程序已经安装,我们点击启动选项,在浏览器界面就会显示出下图中的界面,提示你有一个新扩展,我们点击启用。
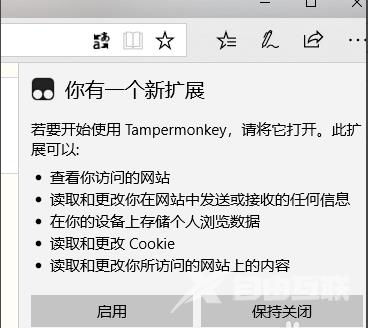
6、最后就添加完成了,我们在扩展选项中就可以看到已经添加好的插件了。