在之前的文章《Excel图表学习之如何利用控件制作条形图》中,我们学习了利用控件制作条形图的方法。而今天我们继续分享Excel图表制作方法教程,整个图形像子弹一样,所以叫做子弹图。你拿出这个子弹图去做绩效汇报,想不升职加薪都喃呀!操作也很简单,一起来学习Excel子弹图怎么做的!
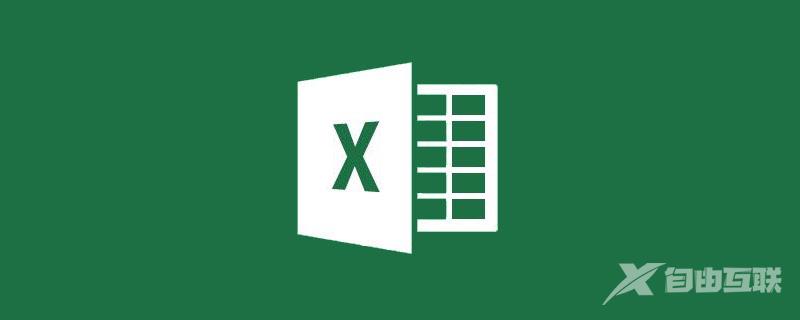
绩效展示一定是大家工作中经常需要做的事情。不同的表现形式带来的效果可能完全不一样。你的老板每天要审核那么多的工作,他并不知道你做了多少工作、加了多少班,只能从你的图表中看你工作的结果, 此时如果你的图表让他眼前一亮,那你升职也就指日可待啰!
比如利用下图数据大部分人可以用excel自带的柱形图来完成任务。
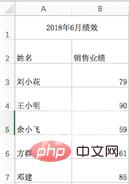
做出来效果如下图,默认的Excel柱形图也就是这个样子。
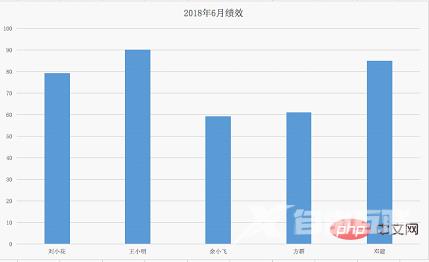
从图中我们无法直观的看出哪些人是优秀的,哪些人是达标的,哪些人是未及格的。
今天我们学习制作一个逼格满满的图表——Excel制作子弹图。在描述实际达成水平和目标等级的差异时,通常可以选用子弹图作为阐述的图表,能够清楚的显示出目标、等级和实际之间的差异。
我们最终要完成以下效果图。这么优秀的图表,必定能够引起老板对你的刮目相看。
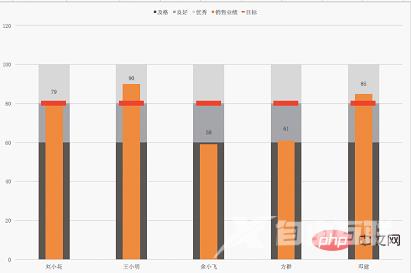
一、 Excel图表制作步骤
1. 处理原始数据
一般情况下,原始数据并不是比较好的制图数据。所以要制作一张优秀的图表的第一步是将原始数据处理成需要的制图数据。
原始数据还是前面的例子,如下:
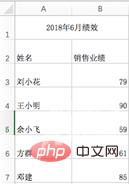
最终我们做成如下所示的表格,作为制图数据。这个表格在原数据中添加了4种数据,所有人的目标都定为80,达到60定为及格,61-80为良好,因为我们要做堆积图,良好最大值比及格高20,在下图中就填写20,81-100定为优秀,所以优秀列也填写20。
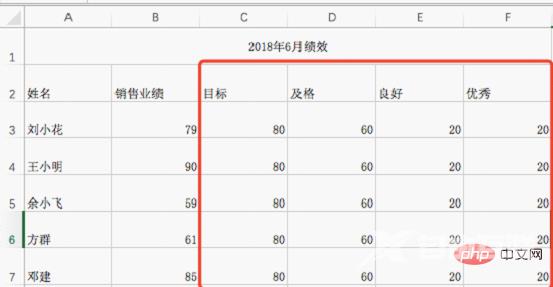
2. 制作Excel堆积柱形图
选中区域A2:F7,点击菜单栏“插入”,选择“柱形图”,再选择“堆积柱形图”。
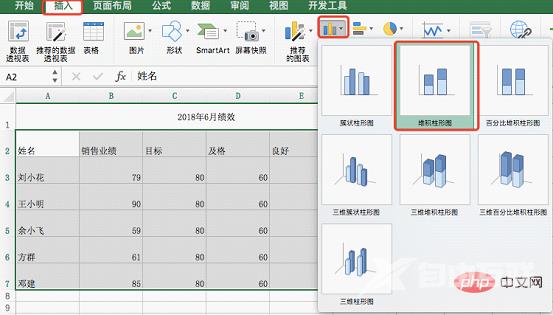
得到下面的图表;
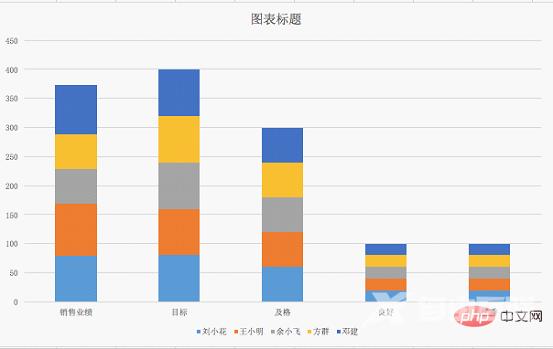
上图的横坐标是五个数据类别,比如说销售业绩柱形条表示的是每个人的销售业绩的堆叠。我们需要的是以人名为横坐标每个人为一个柱形条。
选中表格,单击右键,在弹窗中点击“选择数据”。
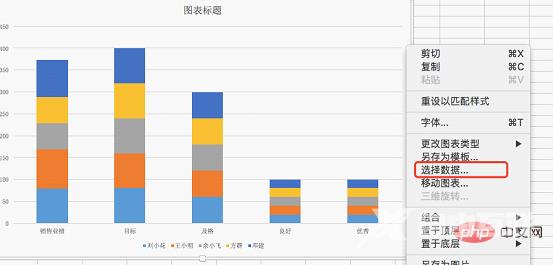
在弹窗中,点击“切换行/列”,得到横坐标为人名的图。
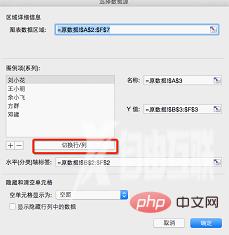
每一个柱形条都代表一个人的数据,包括销售业绩、目标、及格、良好和优秀5种数据。
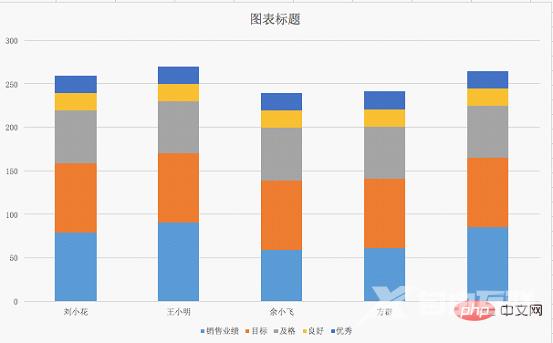
3.设置目标横线
怎么在柱形图上加目标线呢?点击选中“目标”图例,单击右键,在弹窗中选择“更改图表类型”,选择“折线图”,此时目标系列变成一条横线;
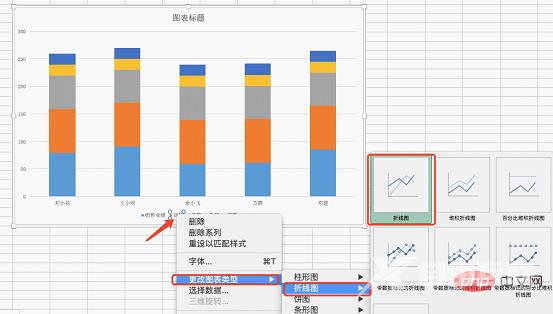
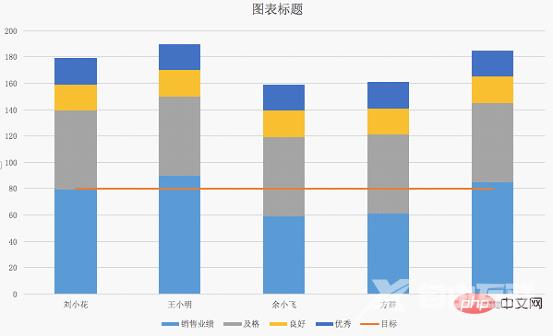
点击目标横线,单击右键,选择“设置数据系列格式”。
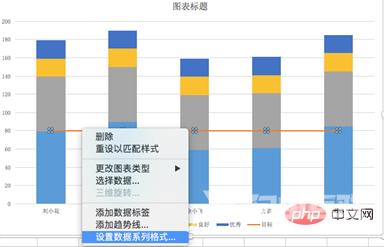
在弹窗中,选择油漆桶选项,选择“线条”,点击“无线条”;
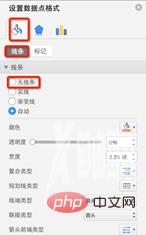
在上面设置线条的弹窗中,选择“标记”选项,在数据标记选项中选择“内置”,类型为横线,大小为40;在填充选项中选择填充色为红色(FF0000)。
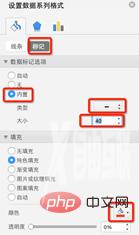
得到下图:
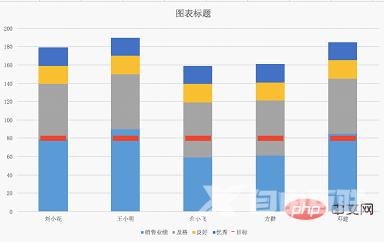
4.设置销售业绩系列
点击选中销售业绩的图例,单击右键,选中“设置数据系列格式”。
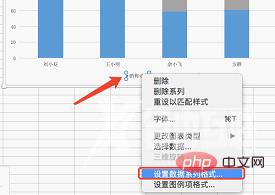
在弹窗中,选择系列绘制在次坐标轴,间隙宽度为350%;
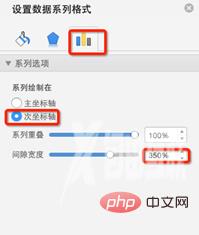
更改销售业绩柱形图的填充色。点击油漆桶图标,点击填充下的颜色按钮,点击“更多颜色”,并且在弹窗中输入“EF8B3F”,得到下图的效果;
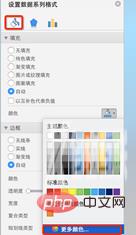
点击右边的次坐标轴,单击右键,在下拉菜单中选择设置坐标轴格式。
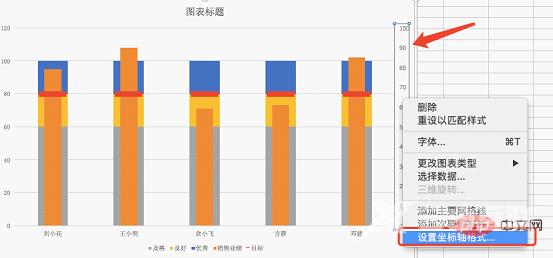
在弹窗中,将最大值设置成120,跟主纵坐标轴一样。
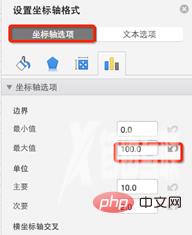
删除次坐标轴,得到下面的效果。
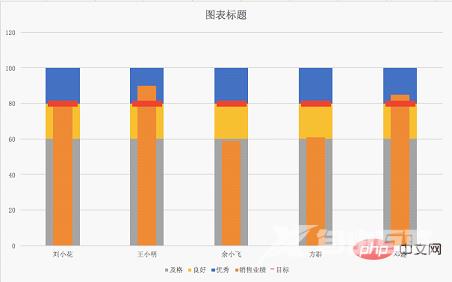
二、 美化Excel图表
1.点击“及格”图例,单击右键,选择“设置数据系列格式”。
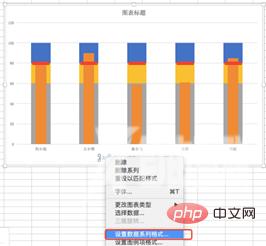
在弹窗中,点击油漆桶图标,在填充选项中,更改颜色为“5B5754”。对良好和优秀系列同理操作,将良好系列填充色更改为“A5A6AA”,将优秀系列填充色更改为“D8D8D8;
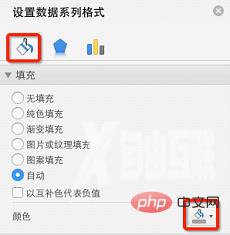
2.点击图例区域,单击右键,选中设置图例格式。
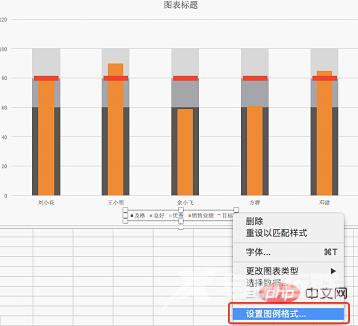
在弹窗中,选择图例位置为“上”。
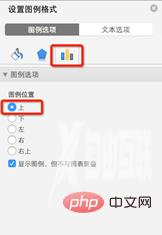
3.点击选中销售业绩的柱形图,单击右键,选中添加数据标签。然后把数据标签选中后拖动到柱形图的上方;
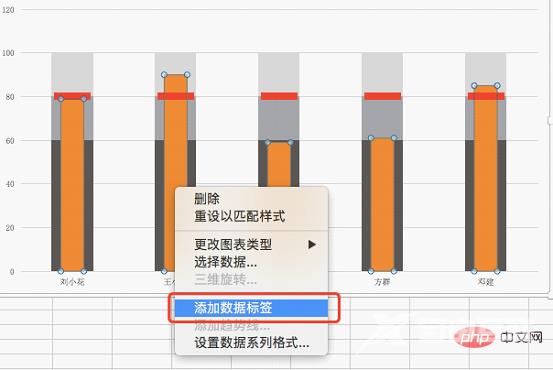
4.如果有标题,则可以把标题更改为需要的。这里,我把标题删掉,最终得到以下效果图。
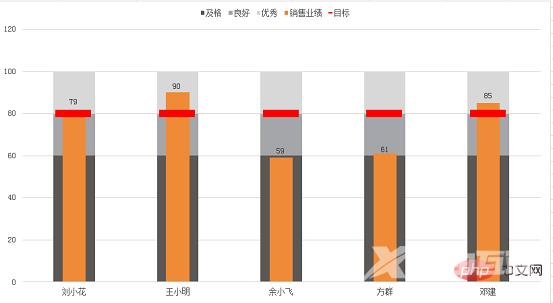
三、 学习反思
今天学习的Excel子弹图主要的功能是能在一张图直观的表达出实际和目标的差异,同时知道处于哪个阶段。
主要难点是销售业绩的次坐标轴设置。为了达到销售业绩柱形条变窄,必须将其绘制在次坐标轴。
我们可以将主坐标轴和次坐标轴理解成两张叠在一起的图。如果在同一个坐标轴绘制图表时,因为坐标轴的刻度是一样的,所以柱形图的宽度都是一样的。增加了次坐标轴,刻度可以和主坐标轴不一样,可以设置其宽度,实现宽度不一样的效果。
最后希望这篇Excel子弹图制作教程能够在平时工作中帮助到大家,快快地升职加薪!!!
相关学习推荐:excel教程
