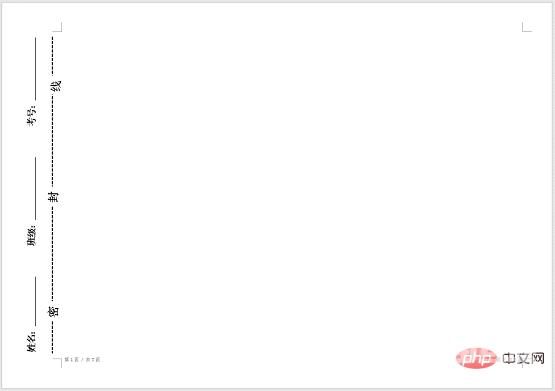在之前的文章《实用Word技巧分享:按数字、笔画、日期、拼音进行排序》中,我们学习了按数字、笔画、日期、拼音的排序。而今天我们来五个步骤教会大家用word制作试卷,快来看看!

试卷是我们每个人人生中都会接触到的答题卷或问题卷。临近考试周,如果你是一位学生,应该会忙着复习应对各科考试;如果你是一名老师,则会忙着出考题、做考卷。但是,如何才能快速地制作出试卷呢?这是许多老师需要掌握的技能之一。
现如今,随着科技的发展,老师制作试卷已不再使用传统的制作方法,而是利用电脑、办公软件快速制作,可以极大的节省成本和时间。
而通常情况下,老师们在制作试卷时,第一步就需要设计试卷“卷面”。即,试卷页面设置、添加页码等.......因此,今天小编将给大家介绍怎么用Word做试卷,希望这些技巧能帮助老师们更快捷、更方便地完成出卷工作。一起来看看怎么用Word做试卷吧。
一、页面设置
考试中,最常见的试卷形式是使用B4纸、横向的。因此,我们首先需要对页面进行设置,具体方法如下:
点击【布局】-【页面布局】-【纸张大小】按钮,在弹出的下拉列表中选择“B4(JIS)“。然后点击【纸张方向】按钮,选择”横向“。
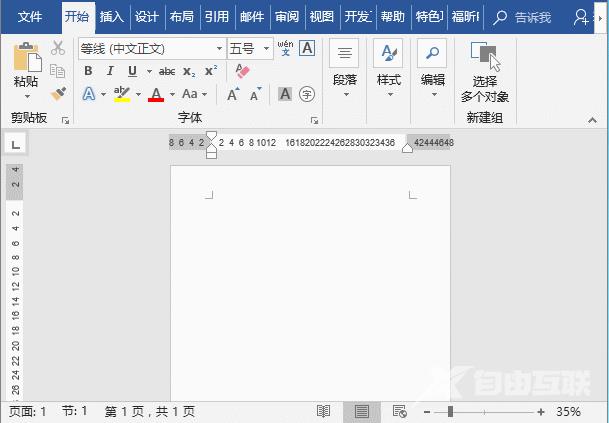
二、设置页边距
页边距的设置是为了方便后期添加试卷密封线和页码等元素,方法如下:
点击【布局】-【页面布局】组右下角按钮,打开“页面设置”对话框。选择“页边距”选项卡,将上、下、左、右页面边距分别设置为2、2、4、2,单击”确定“按钮即可。
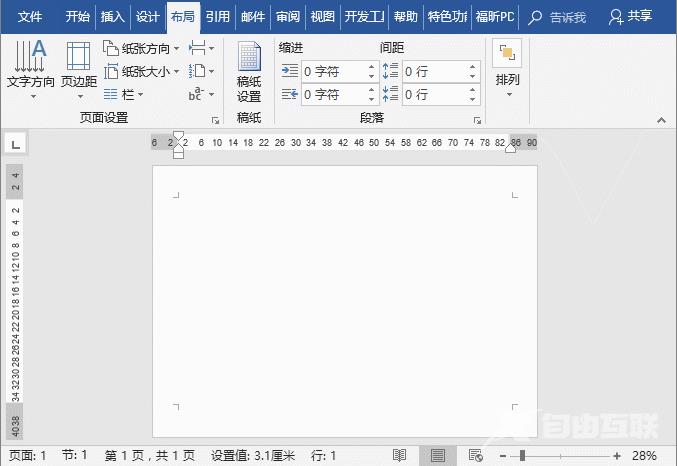
提示:这里左边页边距明显比其他边距较宽一些,是因为后期会在左侧添加密封线。
三、设置分栏
试卷通常分为两栏,每栏下方都会添加页码及总页码,因此我们需要为页面分栏。
再次打开“页面设置”对话框,选择“文档网格”选项卡,设置”栏数“为”2“栏,然后单击”确定“按钮。
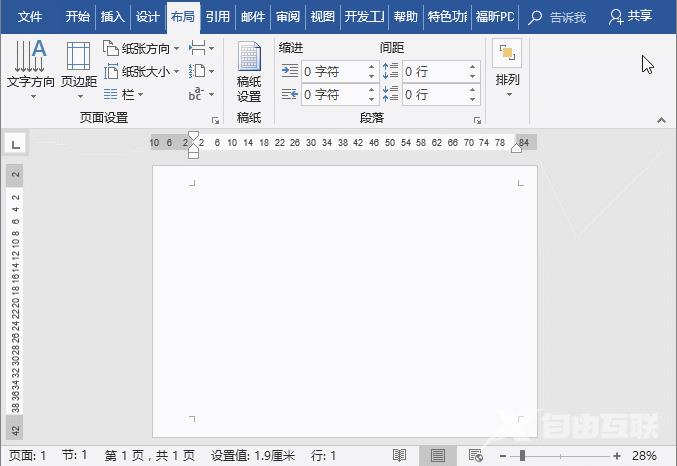
分栏后,页面未发现实际的分栏变化,待添加页码后即可看到分栏效果。同时,需要注意的是,这里不要选择“分隔线”,否则试卷中间竖着一根分栏线。
四、添加页码
(1)点击【插入】-【页码】-【页面底端】-【x/y】页码,然后在页码处输入文字“第 页/共 页”。
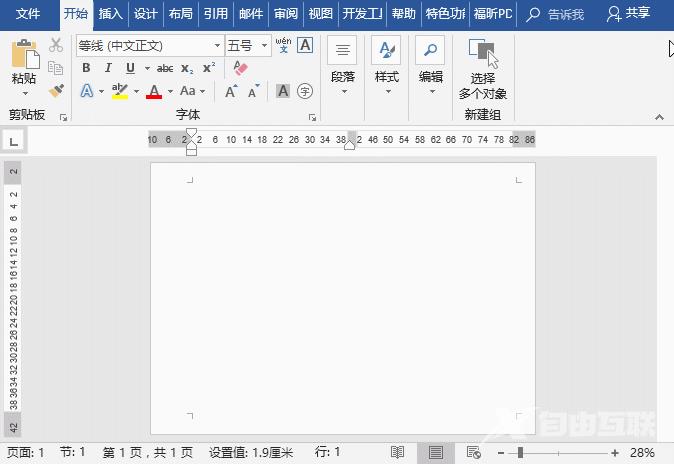
(2)将光标定位到“第”与“页”之间,按两次【ctrl+F9】键,然后输入代码“{ = {page }*2-1}”,再右键选择”更新域“。
(3)将鼠标定位到“共”与“页”之间,按ctrl+F9输入以下代码“{= {numpages }*2 }”,再右键选择”更新域“查看页面设置效果。
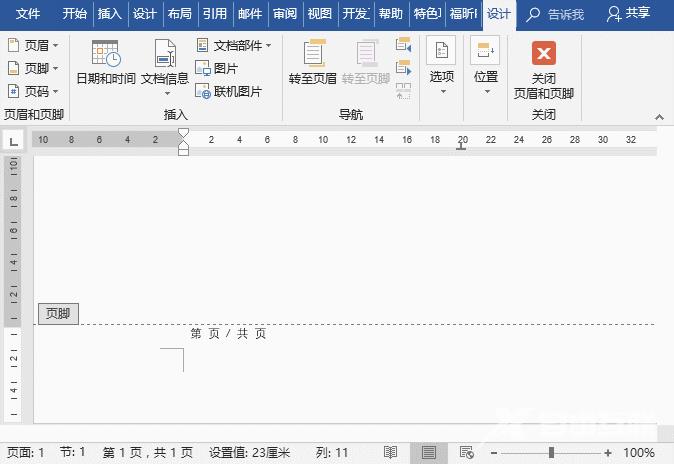
(4)点击【设计】-【选项】组,勾选”奇偶页不同“复选框,然后复制左侧的页码,粘贴到右侧(第二栏)合适的位置。选择当前页码”1“,右键选择“切换域代码”,将大括号中的域“*2-1”修改为“*2”,再次单击右键,选择”更新域“,将出现当前页码。总页码数保持不变。
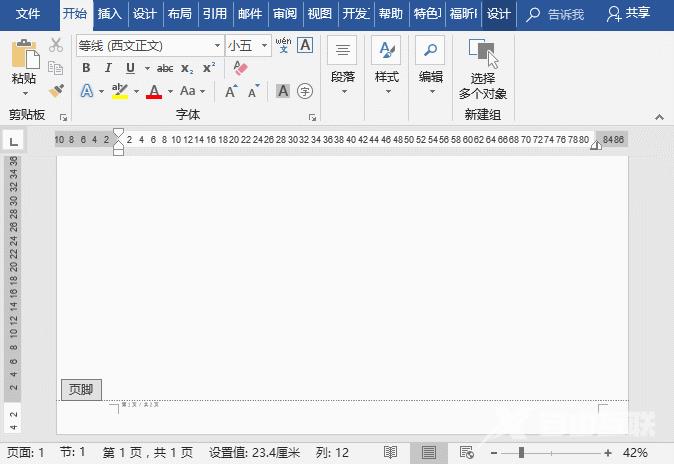
五、制作密封线
(1)点击【插入】-【文本框】-【绘制竖排文本框】命令,在左页边距处绘制插入竖排文本框。点击【格式】-【文字方向】按钮,在弹出的列表中选择“将所有文字旋转270°”,然后在文本框中输入“姓名、班级、考号”等内容。
(2)选择文本框,点击【格式】-【形状轮廓】按钮,在弹出的菜单中选择”无轮廓“命令,取消文本框边框线。
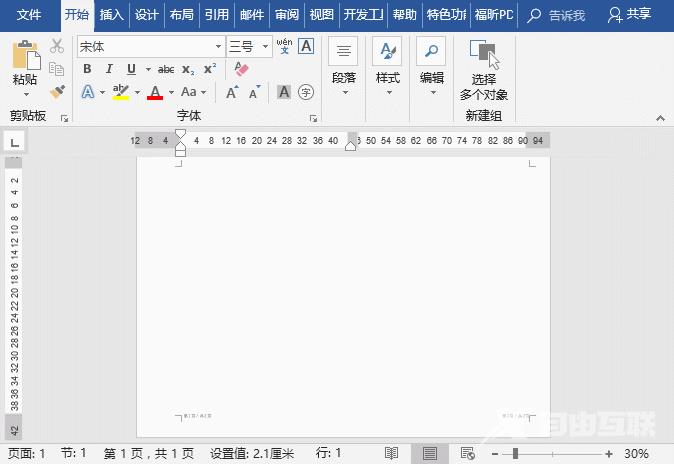
(3)然后调整文本框位置。单击【插入】-【形状】-【直线】,在右侧绘制插入一条直线。点击【格式】-【形状轮廓】按钮,在弹出的菜单中设置线条粗细、线型以及线条颜色。
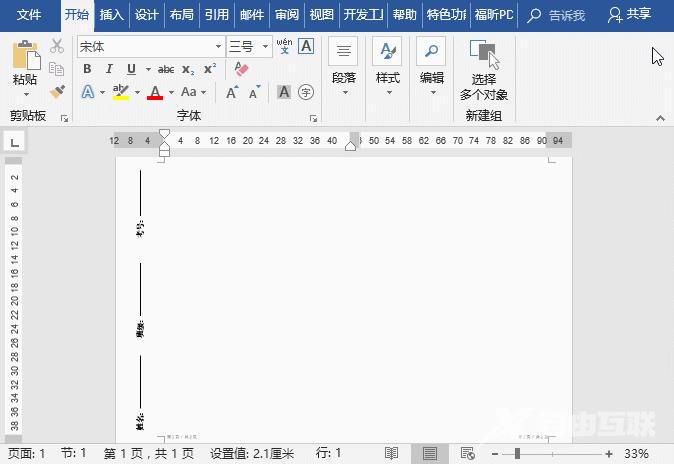
(4)使用前面相同的方法插入3个文本框,取消轮廓线,并设置方框框的填充颜色为“白色”,然后分别输入文字“密、封、线”,并分布放置于虚线上,效果如下图所示: