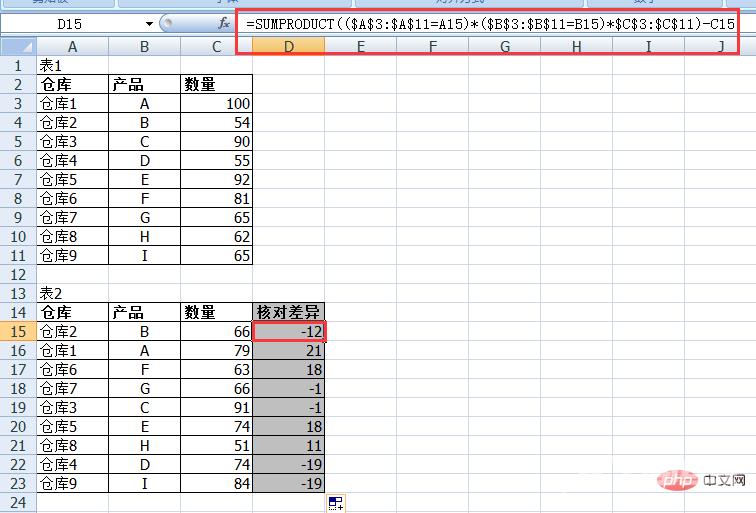日常工作不时会需要对比数据,查找差异,查找重复值等。有的是对比同一工作表中的数据,有的是对比不同工作表之间的数据。这里总结了多种不同情况的数据对比,并都给出了快速方法,让大家能在不同情况下都能快速完成数据的对比。
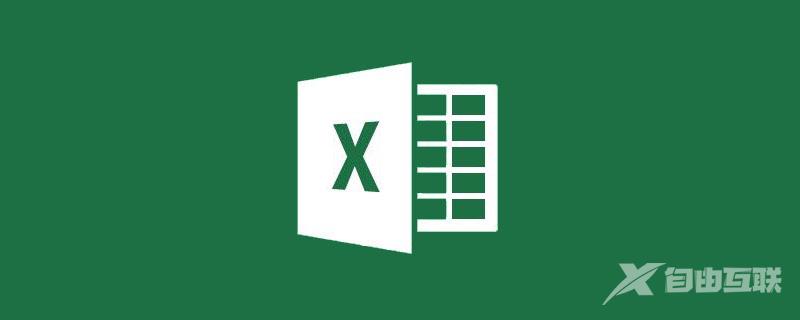
1.严格比较两列数据是否相同
所谓严格比较就是指数据按位置对应比较。
1)快捷键对比Ctrl+如下图所示,选中需要对比的两列数据A列和B列,然后按下快捷键Ctrl+,不同的数据B5、B9、B10、B15则会处于选中状态。
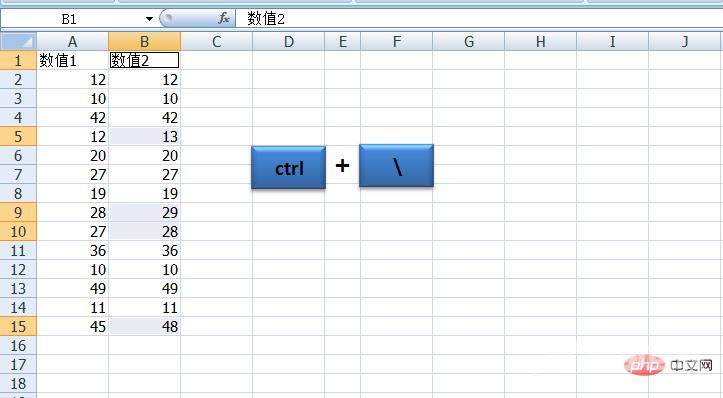
以下表为例,框选A列和B列的列标题快速选择两列数据,然后按快捷键F5(或Ctrl+G)即可调出定位窗口,选择定位条件为“行内容差异单元格”,单击“确定”按钮,不同的数据会处于选中状态。
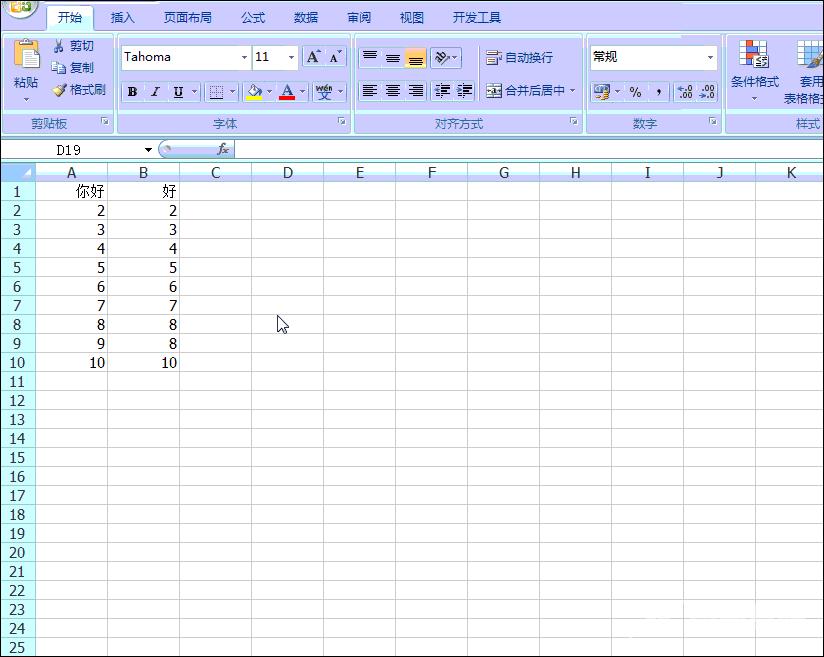
注意:
以上两种方法可以快速比对两列数据的差异但均不会区分字母大小写。
3)IF函数对比(1)不需要区分字母大小写的if函数对比
下表A、B两列都是数字,不存在字母,不需要区分大小写。
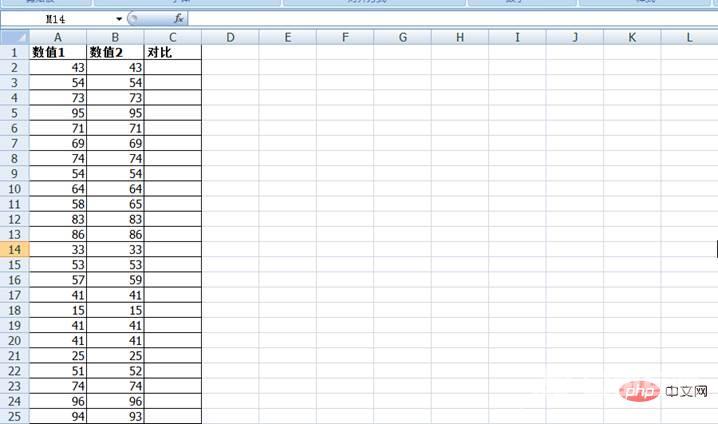
可以在C2单元格输入公式=IF(A2=B2,"相同","不相同"),输入好之后拉动手柄向下拖动,直到本列数据截止,相同不同结果一目了然,如下表。
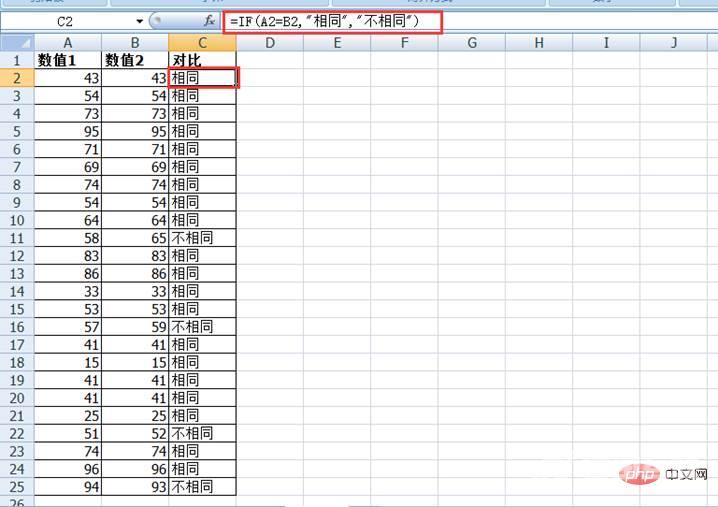
(2)区分字母大小写的if函数对比
如遇对比数据含字母,并且需要区分大小写,则上述公式不能准确对比。此时可将C2公式更改为=IF(EXACT(A2,B2)=TRUE,"相同","不相同"),然后下拉填充公式,最终如下图所示。
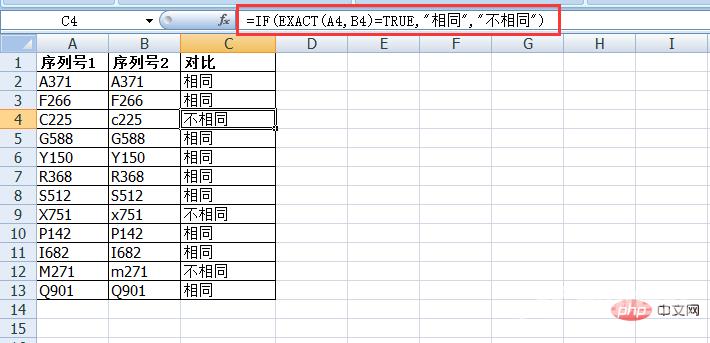
2.找出两列数据的重复值
1)IF + MATCH函数查找重复值现在要对下表找出连续两个季度中奖的名单,又有什么方法呢?
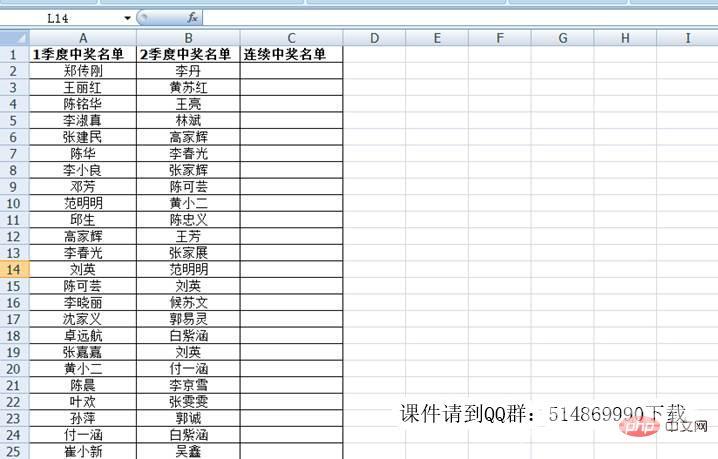
其实,就是要通过对比A列与B列,找出重复值。我们可以用IF+MATCH函数组合公式,在C2单元格输入公式=IF(ISERROR(MATCH(A2,$B$2:$B$25,0)),"",A2),然后下拉复制公式,则可完成查找任务。对比查找结果见下表:
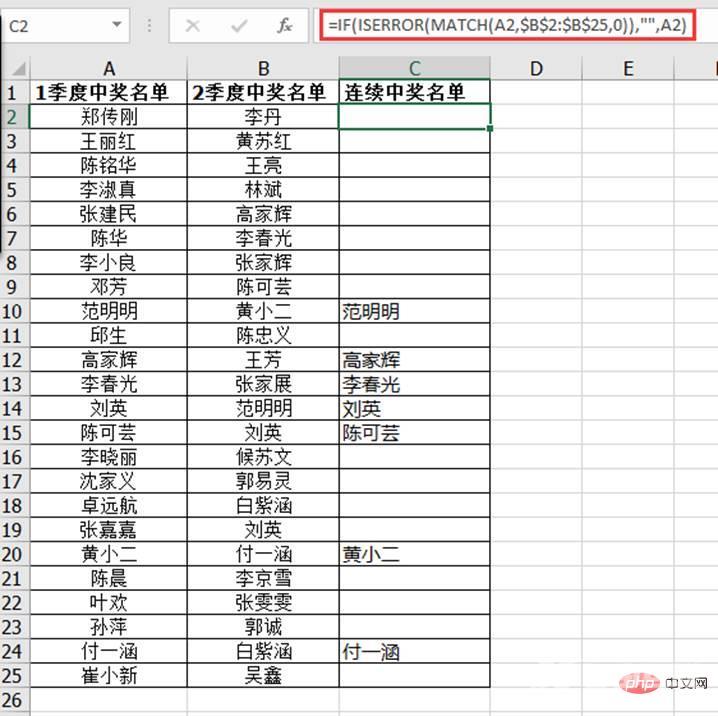
公式解析:
MATCH用于返回要查找的数据A2在区域$B$2:$B$25中的位置。如果查到会返回一个行号(表示有重复),没有查到则返回错误#N/A(表示无重复)。
公式中加入ISERROR函数,用于判断MATCH返回的值是否是个错误#N/A,是错误#N/A则返回TRUE,不是错误#N/A则范围FALSE。
最外围的IF函数,根据ISERROR(MATCH())是TRUE还是FALSE,返回不同值。如果是TURE(也就是没有重复),则返回空;如果是FALSE,则返回A2。
如果我们要查找出1季度中奖但2季度没有中奖的名单,我们就可以将上述函数公式改成为:=IF(ISERROR(MATCH(A2,$B$2:$B$25,0)),
A2, "")。
下表A、B两列都是客户的姓名,需要找到两列重复的客户名称,并在C列标识出来。
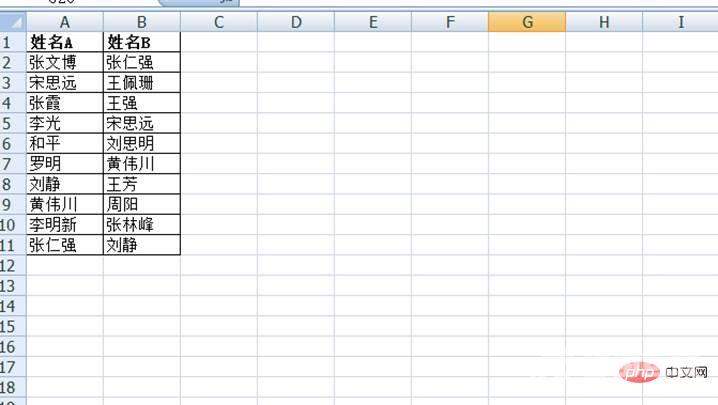
操作方法为在C2单元格输入公式=IF(COUNTIF(A:A,B2)=0,"",B2),然后下拉完成excel两列数据对比。请看下面演示!

COUNTIF函数是对指定区域中符合指定条件的单元格计数的一个函数。
考考你:
如果上述中对比的数值超过15位,比如对比的是身份证号,上述公式是否还可以用?如果上述公式不能用了,改换成以下公式呢?
=IF(COUNTIF(A: A,B2&"*")=0," ",B2)
或者
=IF(SUMPRODUCT(1*(A:A=B2)),B2,"")
如果不知道答案,欢迎观看教程《卡号离奇减少表哥冤枉被罚——Excel,原来你有真假重复!》。
3)IF+VLOOKUP函数查找重复值如下表所示,有这样两组员工号。不知道哪些是A、B两组都有的。我们也可以用if+VLOOKUP函数公式来完成比对。
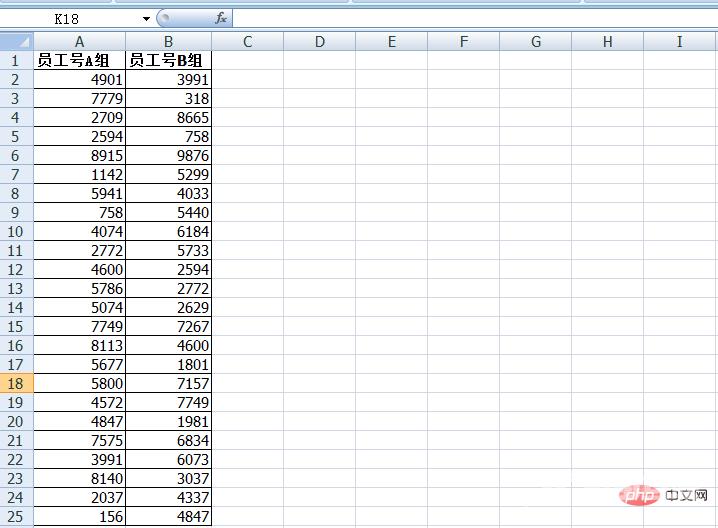
在C2单元格中输入公式:=IF(ISNA(VLOOKUP(A2,$B$2:$B$25,1,))," ",A2),然后下拉复制公式,则可找到Excel两列数据中的重复值。
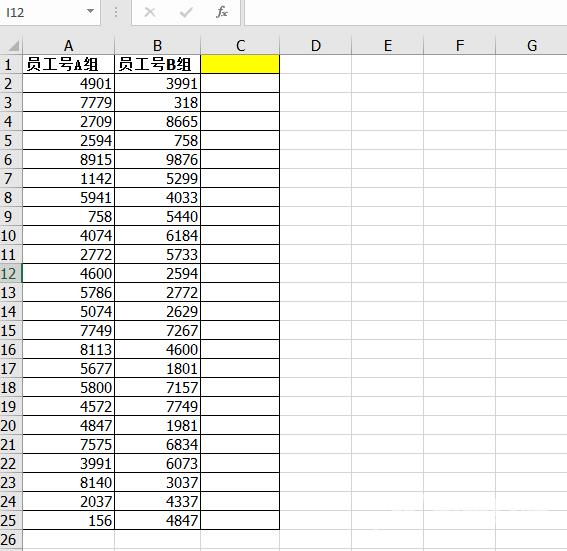
公式解析:
ISNA函数用于判断值是否为错误值#N/A(即是值不存在),如果是,则返回TRUE;否则返回FALSE。
公式里面需要在查找区域的数据前都加上$符号,固定查找区域。否则在下拉填充的时候,查找区域也会跟着变化,这将会影响查找对比的结果。
应用扩展:用Vlookup找不同
该公式稍作调整即可在找出不同值,或缺少值、错误值(非严格比较,不讲究位置或顺序)。譬如上面的B组是标准数据,要把A组中与B组不同的值找出来,公式可以写成:
=IF(ISNA(VLOOKUP(A2,$B$2:$B$25,1,)),
A2, " ")
1.严格比较两个表的数据是否相同
当两个格式完全一样的表格进行对比查找差异时,可以采用下方的方法。
1)条件格式法对比两表差异现以下面两表为例,要比对出哪些数值存在差异并突出显示出来。
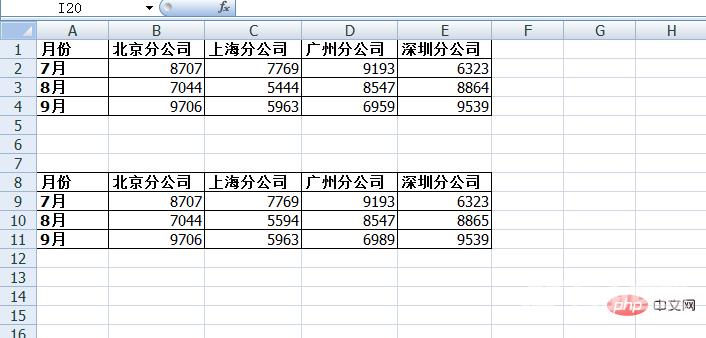
首先,先选中一个表,新建规则,并选择“使用公式确定要设置格式的单元格”,然后输入=A9A1 , 对相对应的单元格进行判断,判断其是否相等。请看下面演示!
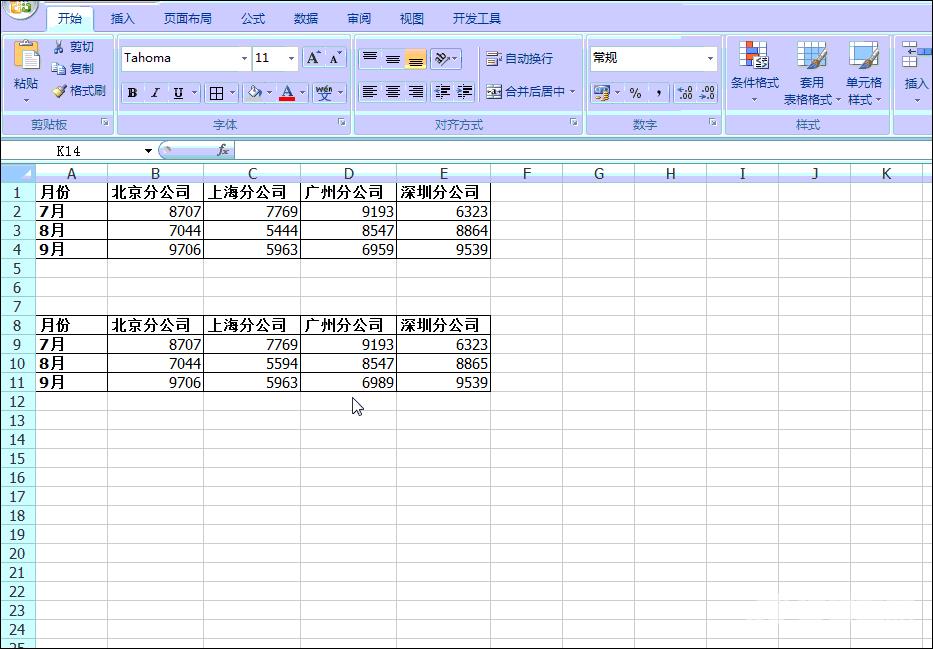
温馨提示:
如果要清除条件格式,先选中要清除格式的单元格区域,依次执行“开始”- “条件格式”–“ 清除规则”–“ 清除所选单元格的规则”(或清除整个工作表的规则)。
2)选择性粘贴法对比两表差异(该法只适合数字的比较)如下图所示,两表格式相同姓名排序相同,要求快速找出两个表格的数据差异。
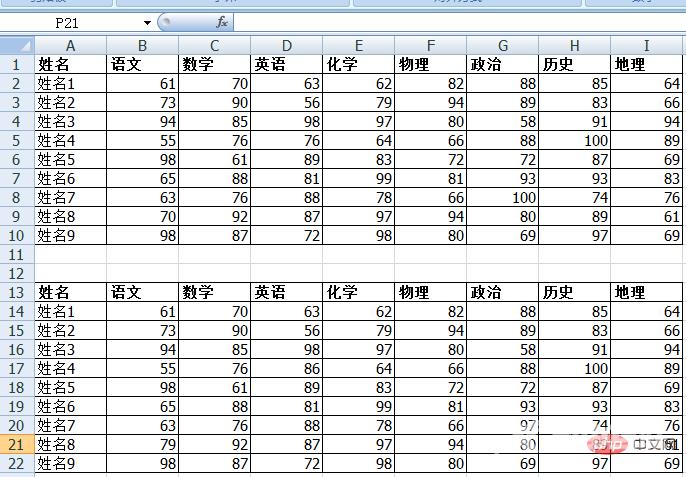
复制其中一个数值区域,然后按快捷键Ctrl+Alt+V选择性粘贴,设置为“减”运算,单击“确定”后,非0部分即差异所在。请看下面演示!
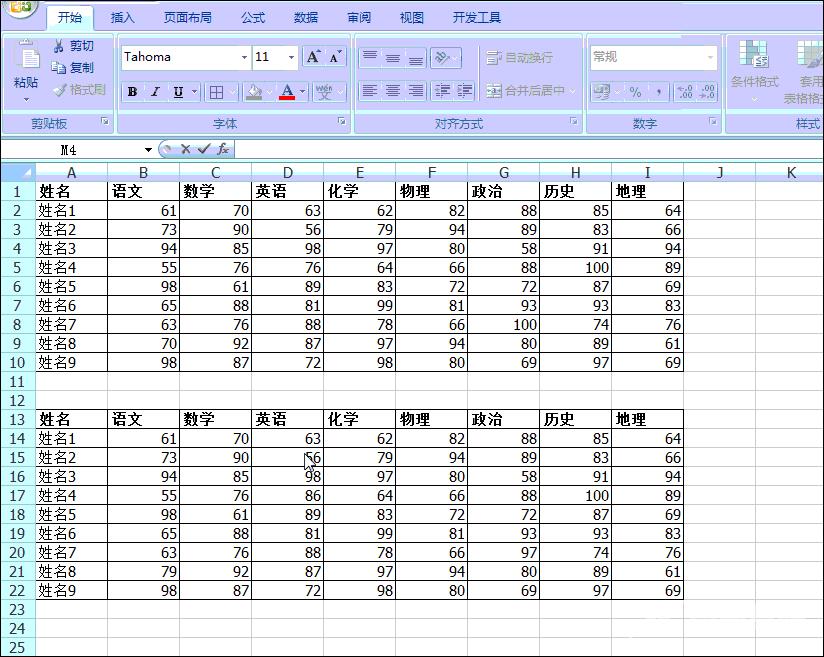
此方法只适合快速定位差异数据,看一眼就算的那种,因为会破坏原数据表格。
3)IF函数对比两表差异如下图所示,表a和表b是格式完全相同的表格,现在要求核对两个表格中的数值是否完全一致,并且要能直观显示差异情况。
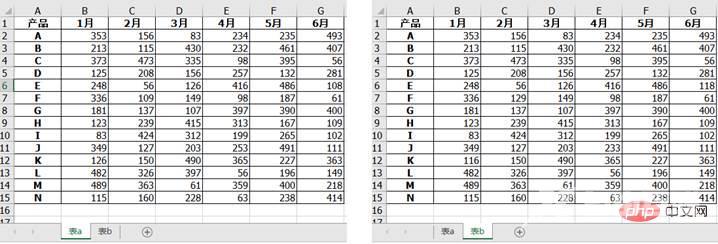
操作方法为,新建一个空白工作表,在A1单元格输入公式=IF(表a!A1表b!A1, "表a:"& 表a!A1&" vs表b:"& 表b!A1,""),然后在区域范围内复制填充公式。请看下面演示!
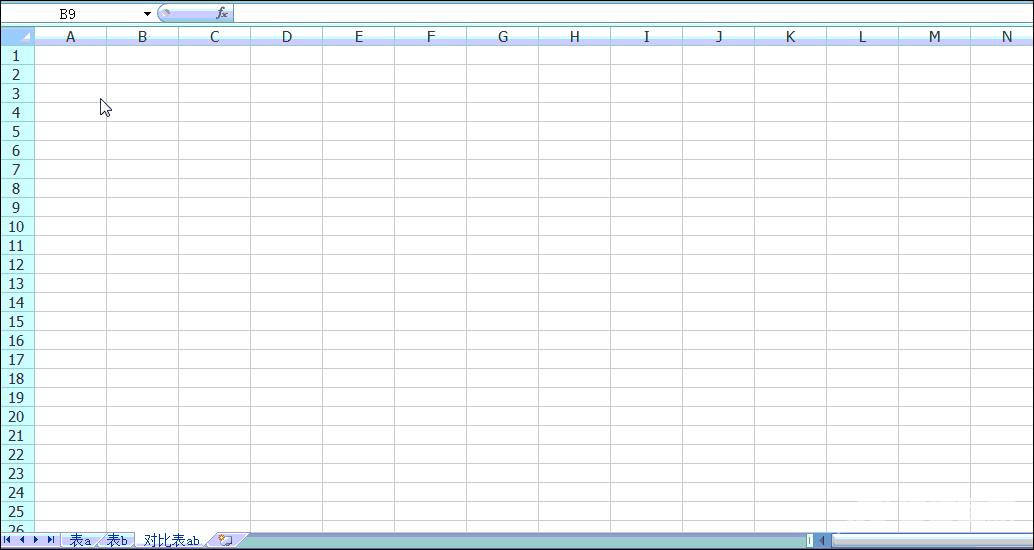
2.按条件找出两个表数据的差异
1)单条件找出两个表数据的差异譬如下面是分别由两人汇总的成绩表,表格格式一致,但姓名排序不一样。现在需要对比两张表,核实汇总成绩是否正确。
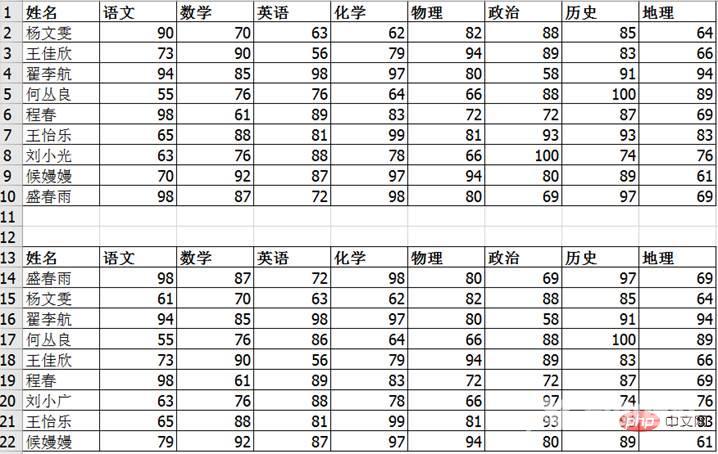
这类数据核对属于单条件核对。因为是不同人汇总的,所以除了按姓名核对分数外,还需要把姓名对不上的也标出来。我们采用条件格式来完成。
需要建立两个条件格式。
第一个格式:找出姓名差异
(1)选中第2个表姓名栏数据,选择“条件格式”中的“新建规则”,在弹出的对话框中选择“使用公式确定要设置格式的单元格”,然后输入公式=COUNTIF($A$2:$A$10,A14)=0
(2)单击格式按钮,选择一种填充颜色。
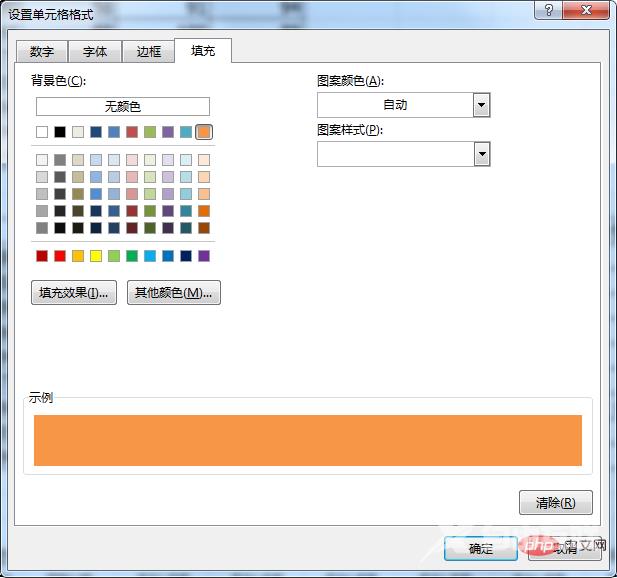
确定后我们就完成第一个格式设定。
第二个格式:找出同姓名的分数差异。
(1)选中第2个表中所有分数单元格,新建规则,使用公式确定规则,输入的公式为= =VLOOKUP($A14,$A$1:$I$10,COLUMN(B1),0)-B14
(2)单击格式按钮,选择一种填充颜色。
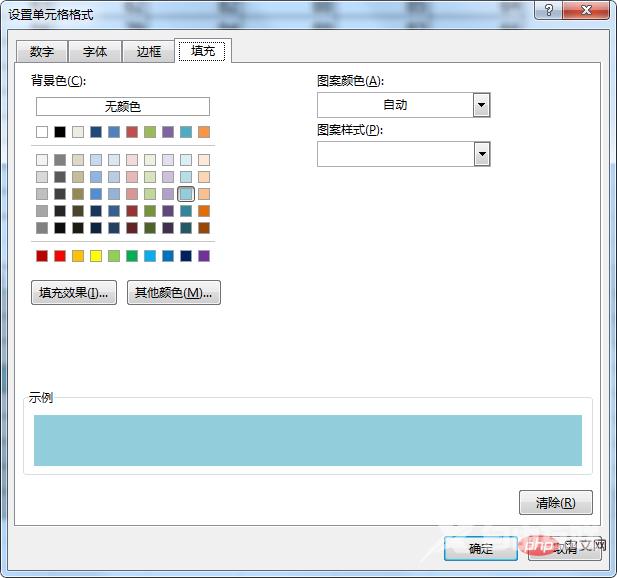
确定后完成分数核对。总的核对结果如下:
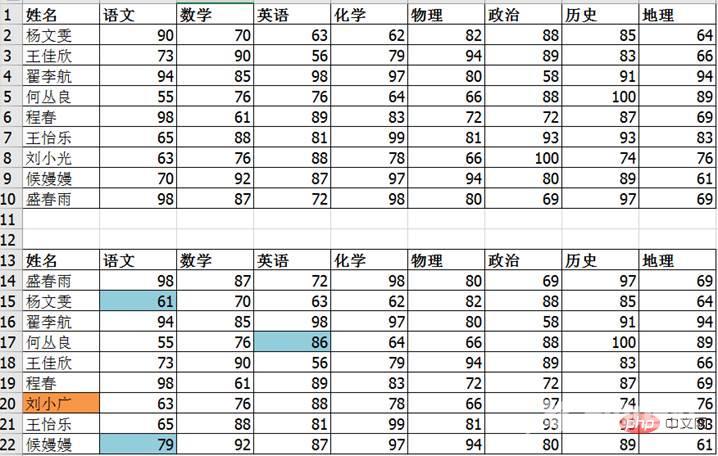
橙色表明“刘小广”这个姓名与另一个表对不上,可能是名字写错了;蓝绿色表明杨文雯的语文分数、何丛良的英语分数、候嫚嫚的语文分数对不上,可能存在错误。
2)多条件找出两个表数据的差异如下图所示,要求核对两表中同一仓库同一产品的数量差异,结果显示在D列。用什么方法可以完成呢?好头疼呀!
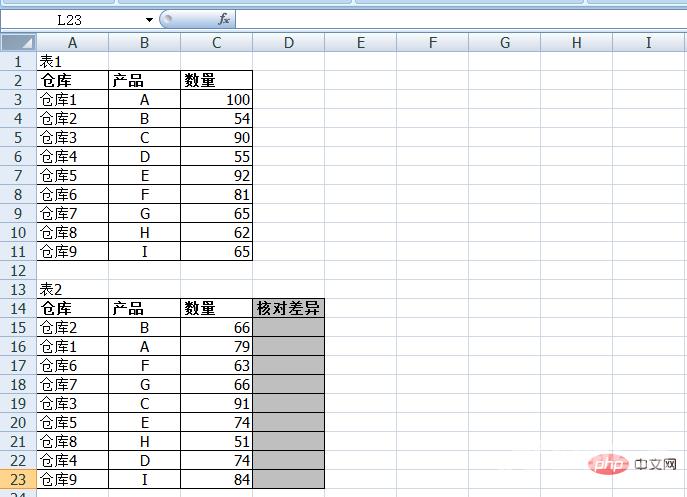
在D15单元格中输入以下公式:
=SUMPRODUCT(($A$3:$A$11=A15)*($B$3:$B$11=B15)*$C$3:$C$11)-C15
然后下拉完成该数值的对比。请看请看!!