在之前的文章《实用Word技巧分享:如何快速将多个文档合并为一个文档》中,我们了解了快速将多个Word文档合并为一个文档的方法。而今天我们聊聊怎么自动生成目录,快来看看吧!
在之前的文章《实用Word技巧分享:如何快速将多个文档合并为一个文档》中,我们了解了快速将多个Word文档合并为一个文档的方法。而今天我们聊聊怎么自动生成目录,快来看看吧!

目录简单来说就是直达正文内容的链接,长文档中必不可少的一部分就是目录,特别是论文、书籍、报告等......由于文档中的内容较多,通常会将其分成很多章节,而每章节下又分有小节。这些章节标题和小节标题就是目录的重要组成部分。
在制作目录前,我们需要理清思路,Word生成目录的基本操作有以下3步:
1、插入页码
2、设置标题(样式)级别
3、插入目录
下面请看具体操作方法:
(1)点击【开始】-【页码】按钮,按需求为文档插入页码。
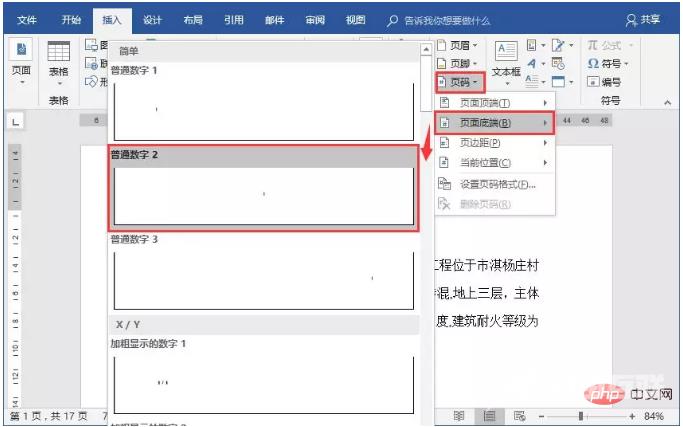
(2)选中需要编辑为目录的标题,如:第一章、第二章、第三章.....然后点击【开始】-【样式】-【标题1】,为其设置样式;然后用同样的方式,对文中的二级、三级......标题进行设置,分别设为【标题2】、【标题3】,以此类推。
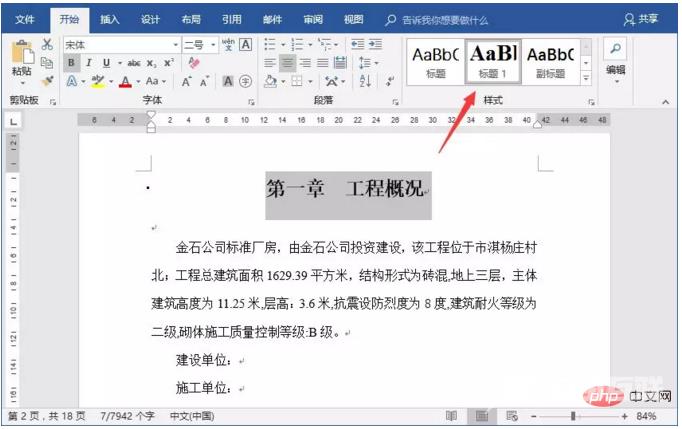
技巧提示:如果【样式】组中的标题1、2、3样式不是自己想要的格式,我们可以对其格式进行修改。
方法:在“标题1”上【右击】-【修改】,在打开的“修改样式”对话框就可以对“标题1”的格式进行修改设置啦!
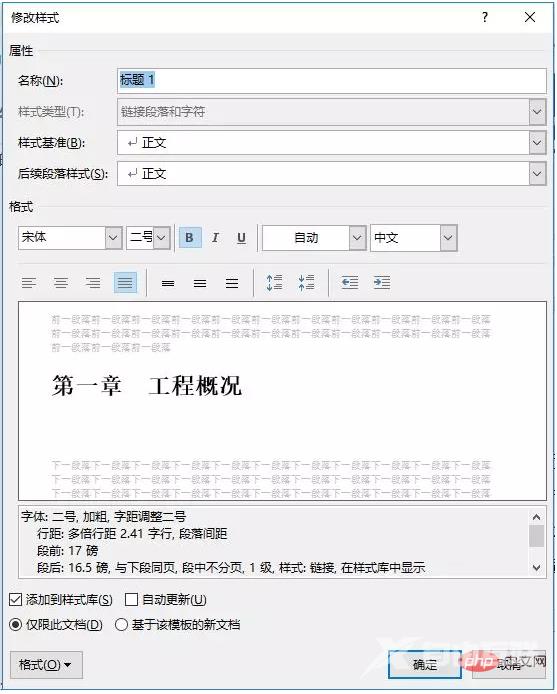
设置完成后,将光标插入正文中其他一级标题前,点击“样式”下的“标题1”,一级标题格式就修改成功了。
(3)在文中将所有标题设置完毕后,在正文前插入一个空白页,然后点击【引用】-【目录】,在列表中选择一种目录样式,即可自动生成目录啦~
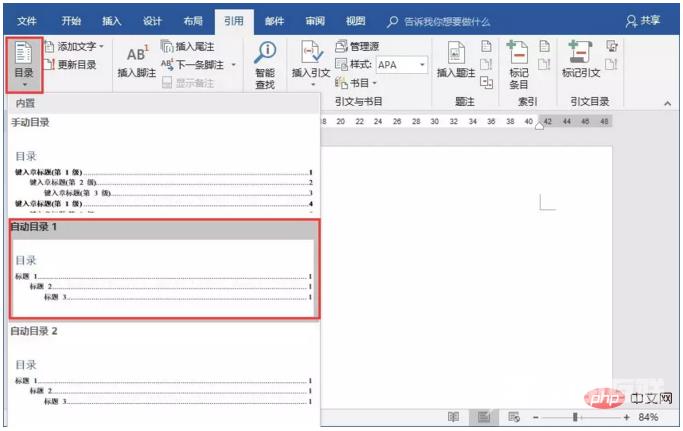
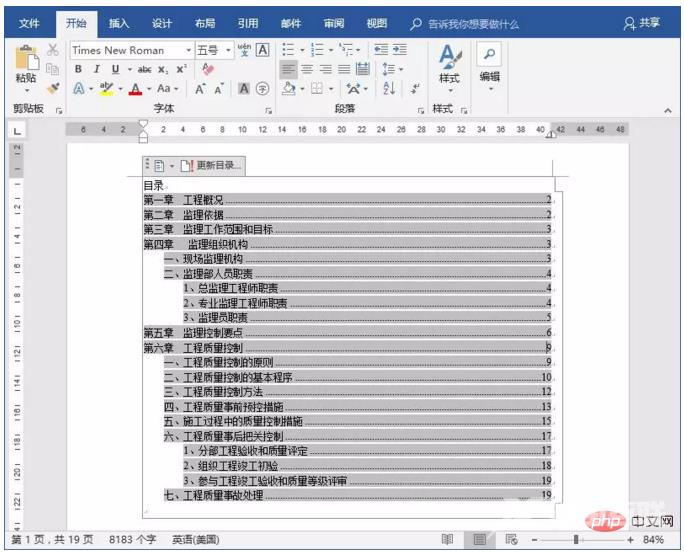
是不是很简单,有需要的小伙伴赶紧去试一试吧~~~
推荐教程:《Word教程》
