在之前的文章《实用Word技巧分享:如何同时输入上标和下标》中我们介绍了Word中同时输入上标、下标的方法,本篇文章我们来看看Word的一个小妙招,介绍一下快速制作试卷选择题的两种方法,快来学习使用吧!

最近有位做老师的朋友问了我这样一个问题:“我们经常用Word编辑试卷,但是每次编辑选择题A、B、C、D对齐总是太麻烦。”“你们通常用什么方法做的呀?”“啊?你不会是用手动去敲空格对齐的吧!这可以利用制表符和表格的方法快速制作的。”我一边回答一边启动了Word。
一、利用制表符
制作试卷选择题对齐,Word中有一种快捷方法。它就是——制表符。具体操作如下:
(1)先输入所有选择题题干和选项答案内容。然后选择文本,点击一下标尺的下沿添加一个制表位。
(2)在选项A-B,C-D中间位置按【Tab】键添加一个制表符,此时将把光标后边的文字移到与标尺制表位对齐。
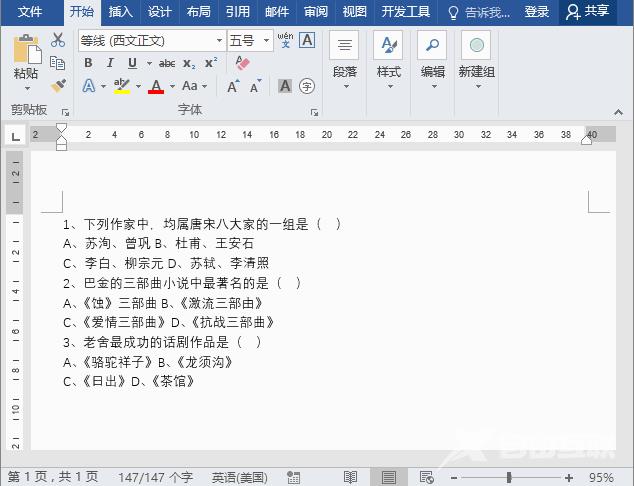
提示:选择所有文本后,拖拽调节标尺上的制表位,还能再次快速调整右侧文字的对齐位置。
制表符显示与隐藏:点击【文件】-【选项】-【显示】,勾选或取消勾选“制表符”复选框即可。
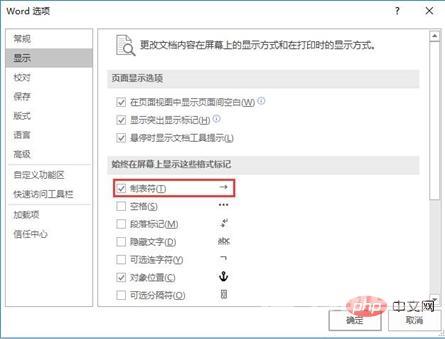
二、利用表格
利用表格实现选题对齐,也非常地简单,具体操作如下:
(1)点击【插入】-【表格】,插入一个3行2列的表格。然后选中表格第一行单元格,点击【布局】-【合并】-【合并单元格】,将单元格合并成一个单元格,用来输入选择题的题干部分。
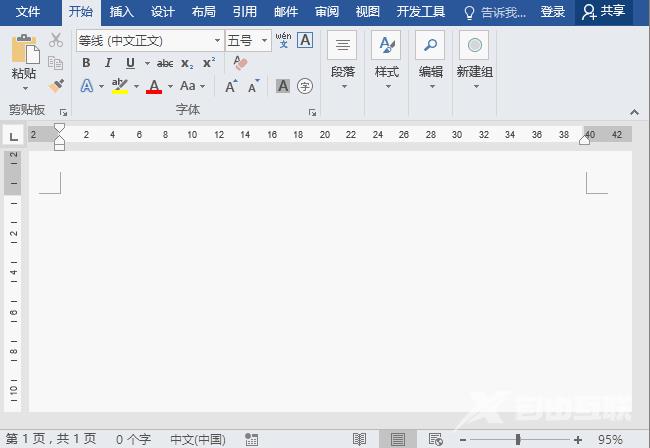
(2)选择第2、3行,然后点击【开始】-【段落】-【编号】右侧的小三角形按钮,在弹出的列表框中选择“A、B、C”编号样式。
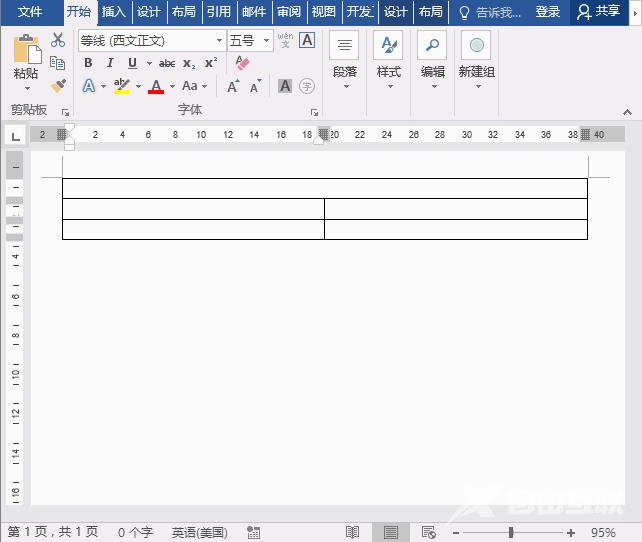
(3)选中整个表格,点击【设计】-【表样式】-【边框】右侧的小三角形按钮,在弹出的菜单中点击“无框线”,去掉表格边框线。
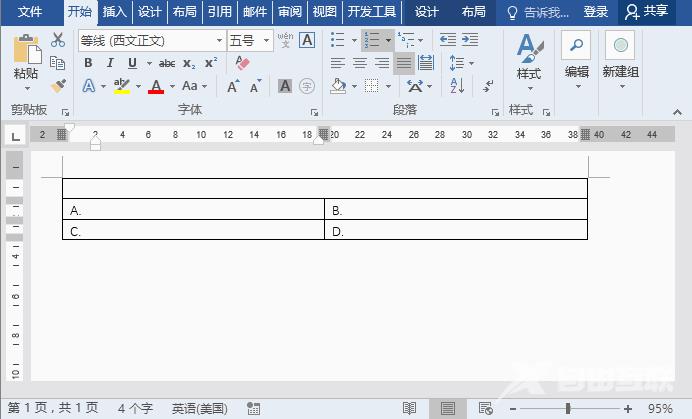
(4)再选中表格,"Ctrl+C"复制,然后将鼠标定位于表格下进行粘贴多个表格。但是,此时你会发现,下方粘贴的字每序号自动发生了变化。如何统一成A、B、C、D呢?将鼠标光标定位于A单元格中,右键选择“重新编号于”命令,使编号不与表1中的编号连续。
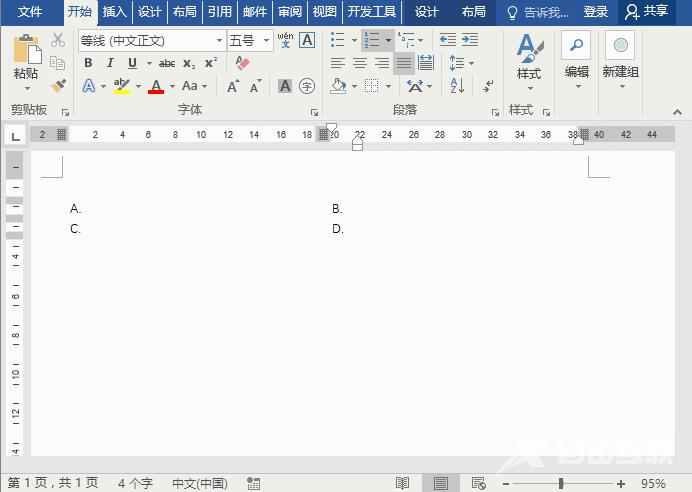
(5)最后,输入选择题题干和选项答案,即完成制作。
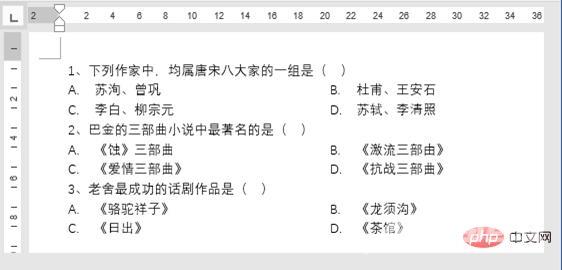
这两种方法,是不是很简单快捷呢?
所以,知道方法后,关于文字对齐、试卷选题对齐,相信都已不再是问题。
推荐教程:《Word教程》
