
在日常办公中,根据排版的需要,我们经常会将一些横排的文本内容竖向排列显示;甚至有时候,如果页面中有一些大表格,由于纸张为竖向,导致表格显示不全,那么就需要将这些页面进行横排放置。
每当遇到这些横排纵排的问题时,你知道在Word中是如何设置的吗?
如果你还不知道,千万不要错过今天的内容,小编在这里将给大家进行详细讲解,希望对你有帮助。
一、文字纵横显示
默认情况下,Word文档中的文字都是横向显示的,但对于一些特殊的文档,需将文字竖向排版,如何快速设置呢?方法分别有两种:
一种是点击【插入】-【文本框】-【绘制竖排文本框】,在页面中绘制一个竖向文本框,在该文本框中输入的文本就会变成竖向显示。
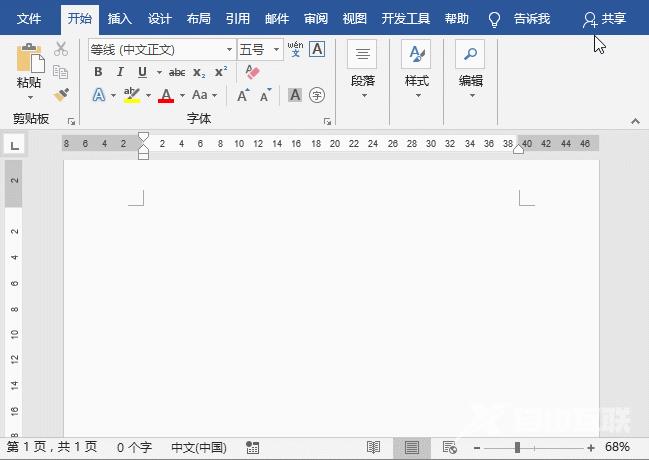
另一种是点击【布局】-【文字方向】按钮,在弹出的下拉列表中选择“垂直”选项即可将文档中的所有文字都变为竖向显示。
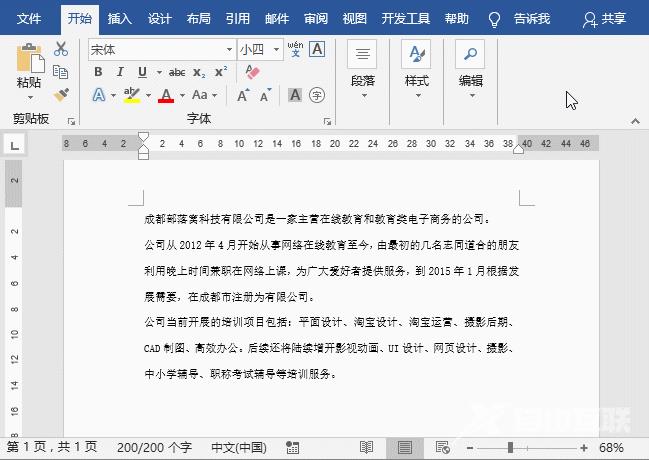
但是,为便于阅读,有时候还需将竖排文本中的某些文本,如数字、英文等横向排版,怎么办呢?
选择需要横排的文本,点击【开始】-【段落】-【中文版式】按钮,在弹出的菜单中选择“纵横混排”选项,打开“纵横混排”对话框,直接单击“确定”按钮即文本单独横排了。然后使用格式刷工具将格式复制应用于其他需要横排的内容即实现文本纵横混排显示啦!
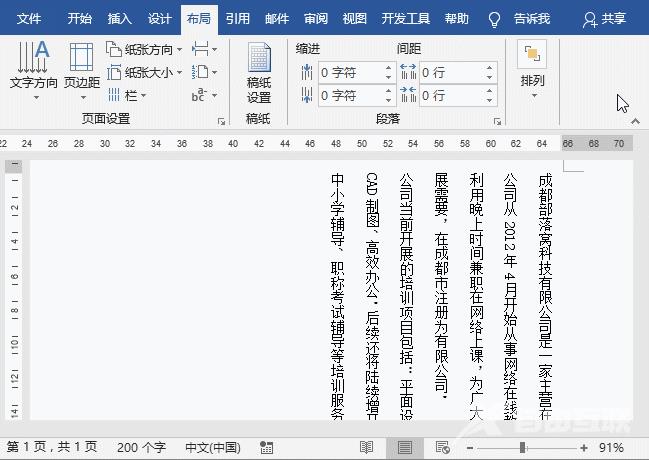
二、页面纵横显示
默认情况下,Word文档的页面是纵向显示的。有时,需要根据文档内容将页面设置为横向显示,怎么操作呢?
单击【布局】-【页面设置】-【纸张方向】按钮,在弹出的菜单中选择“纵向”选项,即Word文档中所有页面横向显示了。
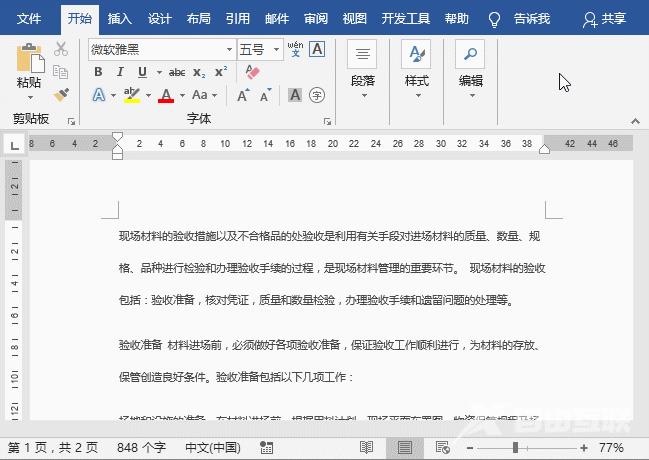
若我们只需要表格页面横向显示,其他页面保持纵向显示不变,实现文档页面纵横混排显示效果,又该怎么办呢?
将鼠标光标定位于表格前,点击【布局】-【页面设置】-【分页符】按钮,在弹出的菜单中选择“下一页”选项,然后设置纸张方向为“横向”,此时,表格页面就横向显示了。
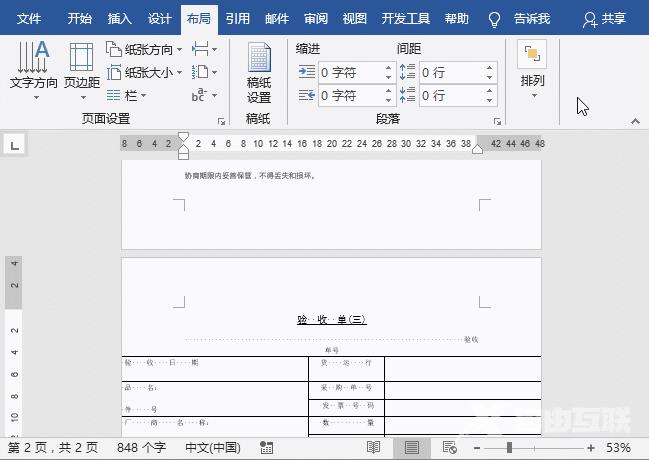
如果表格页后面还有其他页面内容,则可使用相同的设置方法插入分节符、改变纸张方向将后续页面纵向显示,这样就实现页面纵横显示的效果啦!
推荐教程:《Word教程》
【文章原创作者:大丰网站设计公司 http://www.1234xp.com/dafeng.html 处的文章,转载请说明出处】
