如何在excel中快速的提取手机号码,已经是一个老生常谈的话题了。在CTRL+E问世后,关于提取数据的问题都变得简单了很多,不得不承认,它的确是一个相当优秀的功能。但是它并不是万能的,仍然有一些提取数据的问题需要公式才能解决。接下来就由老菜鸟为大家讲解在excel中提取手机号码的常见公式套路,带领大家深度解析公式,赶紧来看看吧~
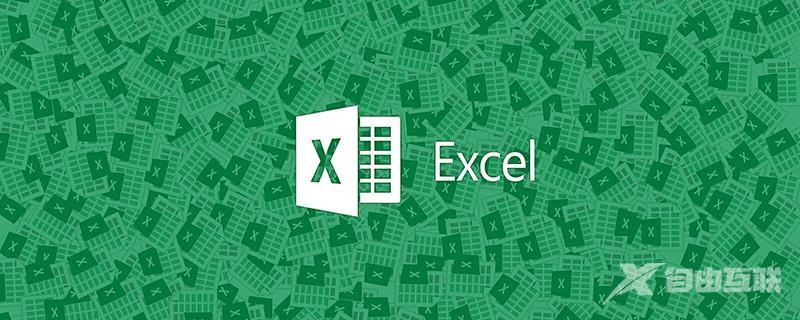
双11之后,大家都在忙着折腾自己的订单,在收获大把订单的同时,客服部妹子的工作量也大了很多,尤其是在一些比较麻烦的数据中提取客户手机号的工作,就更是让人头疼,例如下面这个表格:
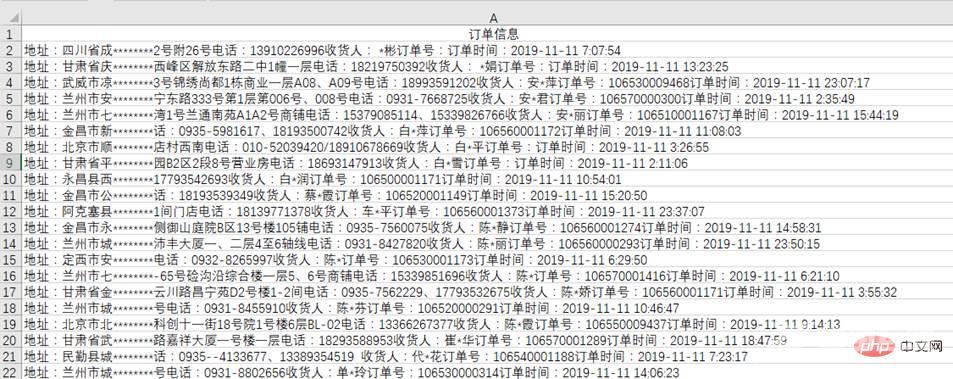
(订单信息内容系模拟数据)
遇到这样的数据,一边吐槽系统的不合理,一边还得想办法把手机号提取出来,这可是上千行数据啊……
听说好像有个叫Ctrl+E的快捷键可以提取电话号码,赶紧试试:
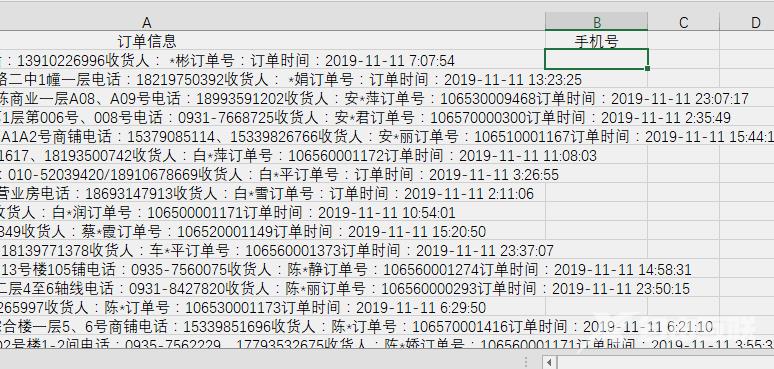
看来遇上这么复杂的数据,号称智能填充的Ctrl+E大法也失灵了,怎么办?
VBA……
完全不会呀,那么还有救么?
其实还真有一个公式可以解决这个问题,公式为:
=LOOKUP(9E+307,--MID(LEFT(A2,FIND("收货人",A2)),ROW($1:$99),11))
结果如图所示:
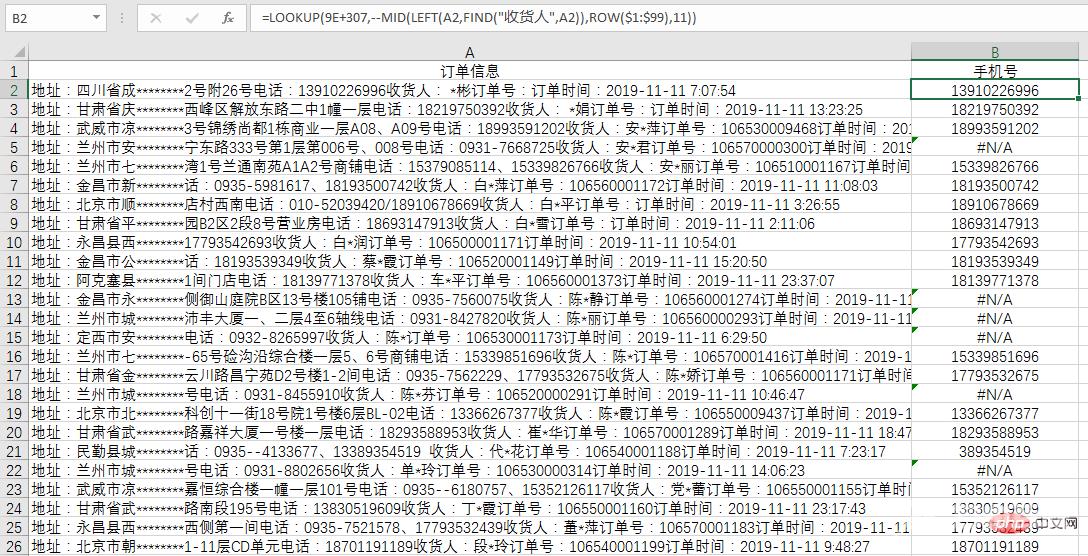
公式看起来不是很长,但却使用了五个函数进行组合,下面就来破解这个公式的原理。
要解决问题首先要找到规律,手机号的一个特点就是长度为11位,并且全部都是数字,因此可以利用提取数字的套路来解决问题。
与通常提取数字的问题不同之处在于,在这些订单信息中,手机号码出现的位置不固定,并且会有其他的数字干扰,唯一可以利用的就是11位的数字这一点。
这就需要用到MID函数,格式为:MID(A2,1,11),意思是从A2单元格中的第一个字开始,截取11个字,公式结果为:
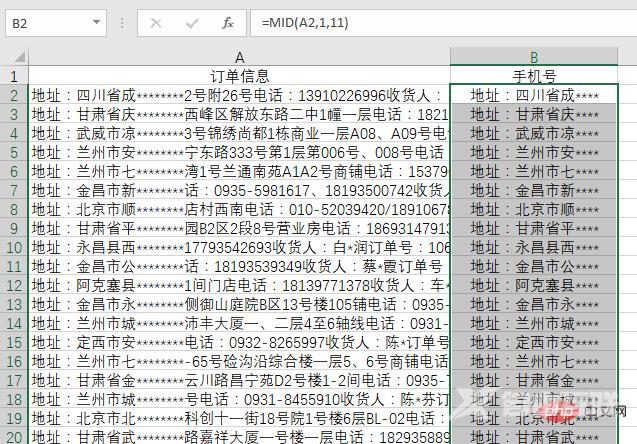
这一点很好理解,由于不确定手机号的开始位置,用一个常用的套路,就是将MID函数的第二参数使用ROW来实现多次提取的效果,为了便于理解,先用ROW(1:10)作说明。
来看看公式=MID(A2,ROW(1:10),11)的效果:
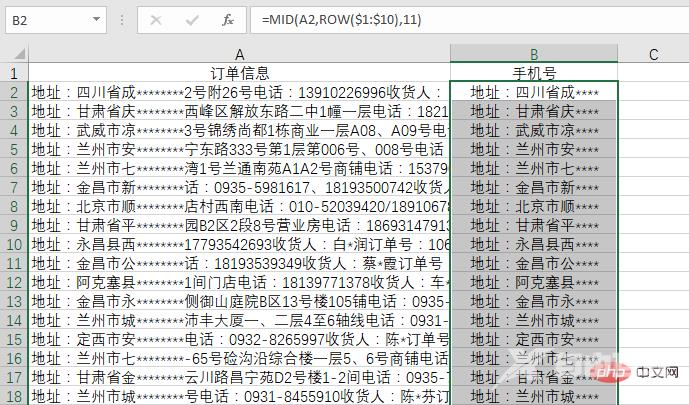
这样看着没什么区别,但是通过F9功能查看后就会发现,得到了10个截取后的内容:
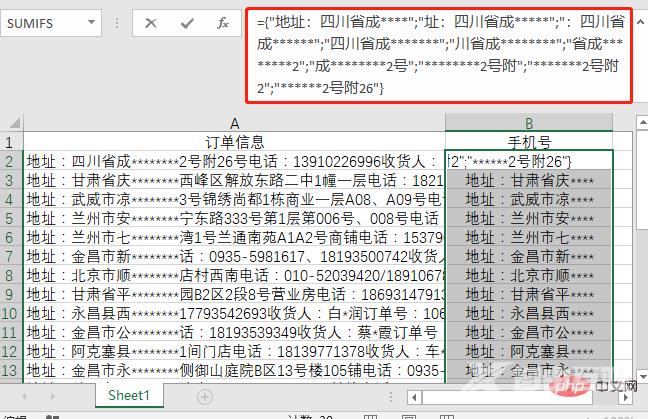
这个公式相当于MID(A2,1,11)、MID(A2,2,11)……MID(A2,10,11)的效果。
为了能够提取出手机号,我们必须将MID的第二参数继续放大,习惯上都使用ROW(1:99)这种写法,再来看看效果:
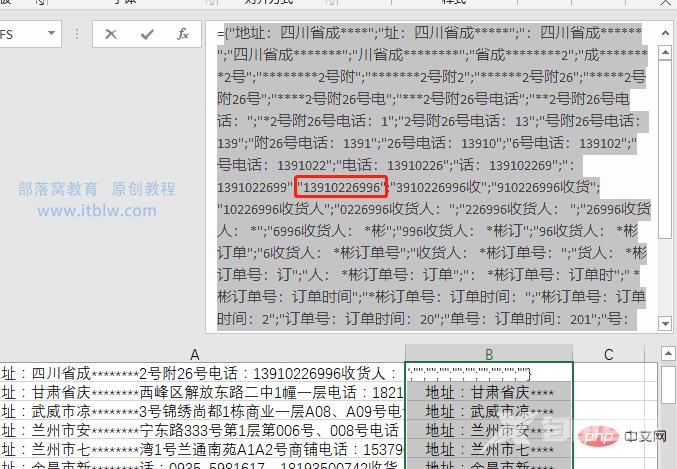
可以看到手机号确实在这一大串字符中。
到这一步,手机号成功的被截取出来了,接下来就是如何从这一组字符串中得到需要的手机号。
这时候就需要LOOKUP上场了,原本公式应该写成:=LOOKUP(9E307,--MID(A2,ROW($1:$99),11))。
9E307表示一个非常大的数字,在MID前加“--”表示将截取的内容转为数字,这个公式的原理在之前的教程中也多次做过讲解。
可是公式得到的结果却让人大跌眼镜:
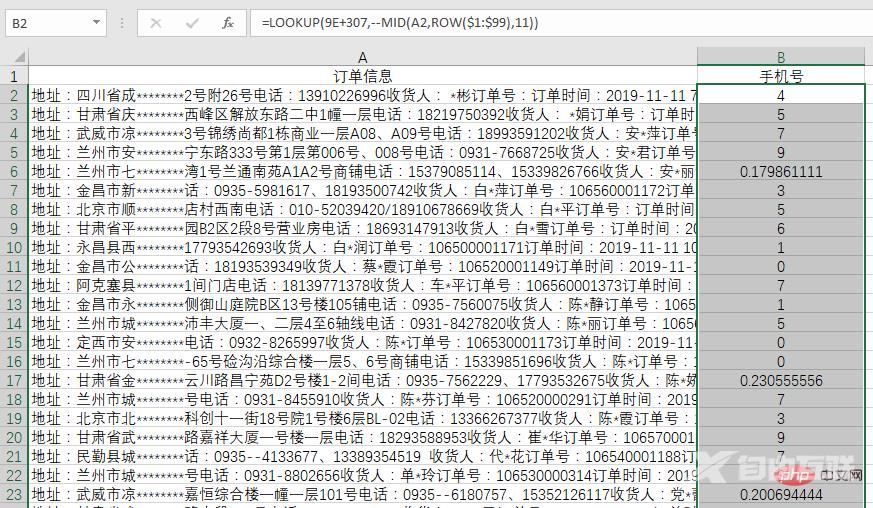
这是因为LOOKUP函数得到的是最后位置出现的数字,在案例中的数据中,除了手机号,后面还出现了订单时间,因此要想得到最终结果,还需要最后一个步骤,缩小LOOKUP处理的范围。
再次观察数据源,可以发现一个规律,手机号都是在“收货人”之前的位置,因此只需要把收货人前面的字符串提取出来,再用刚才的公式就能得到结果。
这个很容易实现,利用LEFT+FIND组合就能完成,公式为:=LEFT(A2,FIND("收货人",A2)),结果如图所示:
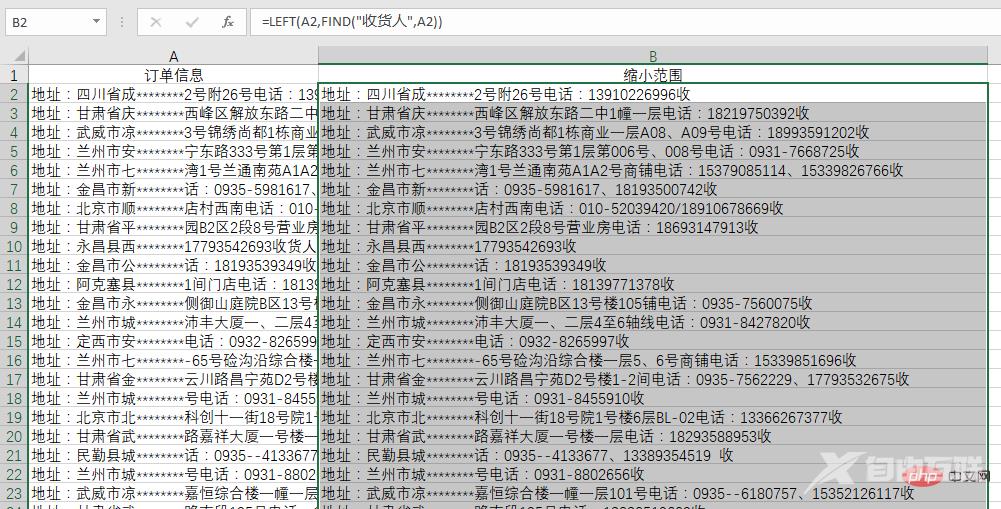
关于LEFT+FIND组合比较好理解,如果有问题可以留言,我们会将类似的几个常用组合整理一篇教程。
现在将缩小范围后的结果代入之前的公式,就有了最终的公式:=LOOKUP(9E+307,--MID(LEFT(A2,FIND("收货人",A2)),ROW($1:$99),11))
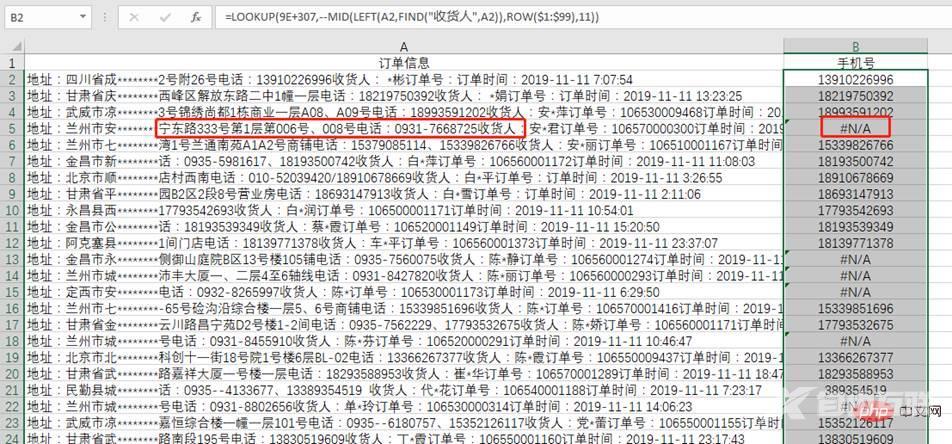
结果出现错误值说明订单信息中没有手机号码。
总结:关于这个公式的原理为大家进行了分析,从今天这个案例中,可以了解到如何拆分一个看上去很复杂的问题,方法就是一点一点找规律,规律性越强,解决思路就越多。
其实这个问题还有另外一个思路,就是用公式:
=MAX(IFERROR(--MID(LEFT(A2,FIND("收",A2)),ROW($1:$99),11),0))来完成。
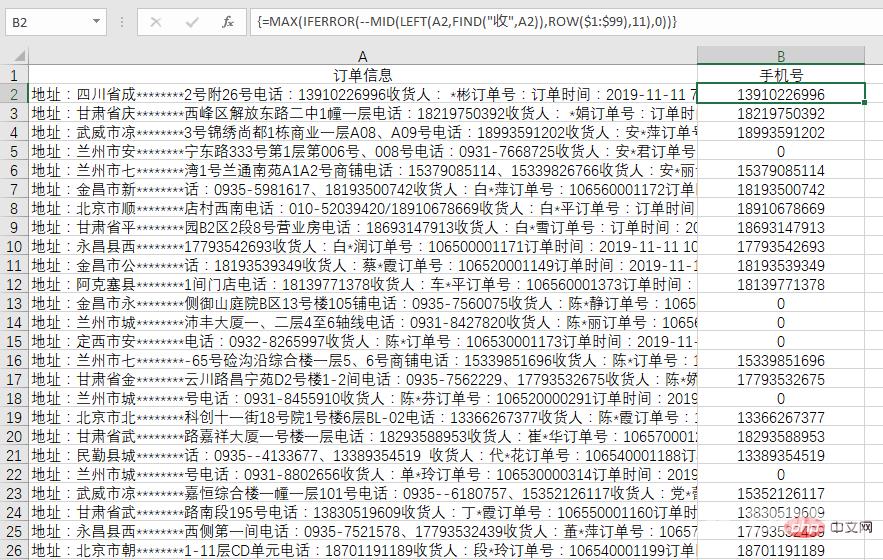
有兴趣的伙伴可以试试自己分析一下公式的原理,当然也可以留言,看大家的需要,就这个公式再讲一次。
相关学习推荐:excel教程
