二维码已经进入我们生活的每一个角落,吃饭购物都可以通过二维码支付。其实日常工作学习也离不开二维码,比如可以通过扫描二维码了解某个单词、某个函数的详解。这么骚包的东
二维码已经进入我们生活的每一个角落,吃饭购物都可以通过二维码支付。其实日常工作学习也离不开二维码,比如可以通过扫描二维码了解某个单词、某个函数的详解。这么骚包的东东操作难不难?负责任的说,很简单!!!下面我就带大家一起了解下如何通过excel制作二维码。
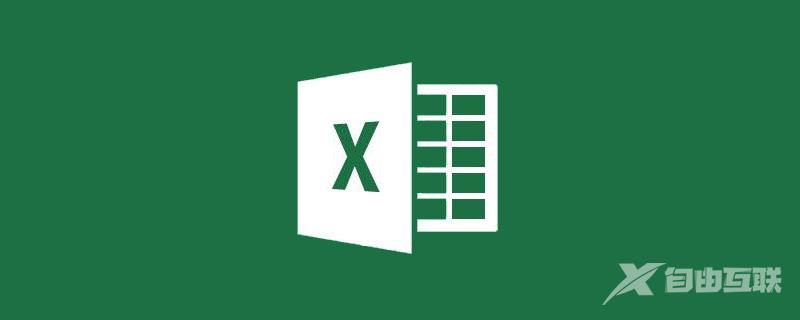
用Excel可以制作二维码,支持数字、英文、超链接。遗憾的是不支持汉字。
操作步骤:
1.首先我们将需要生成二维码的链接和标题复制到表中A2B2单元格。
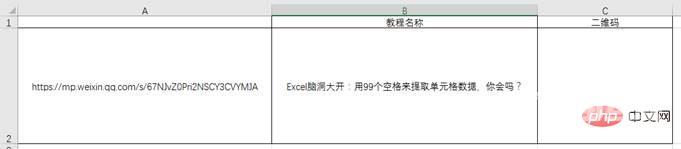
2.单击【文件】选项卡中的【选项】。
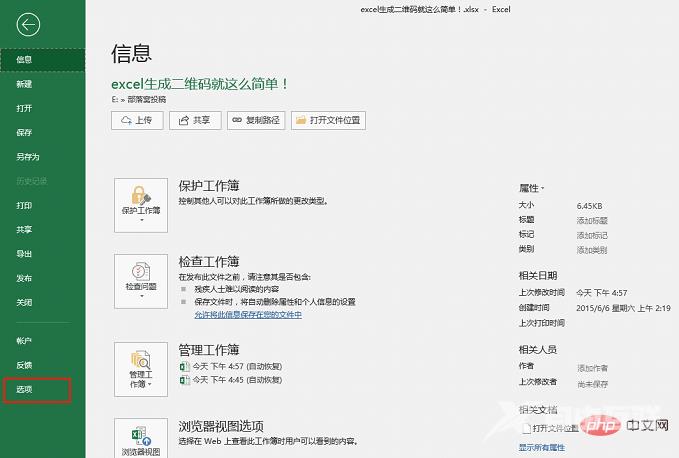
3.打开【excel选项】对话框,单击自定义,选中【开发工具】添加至右侧自定义功能区中。
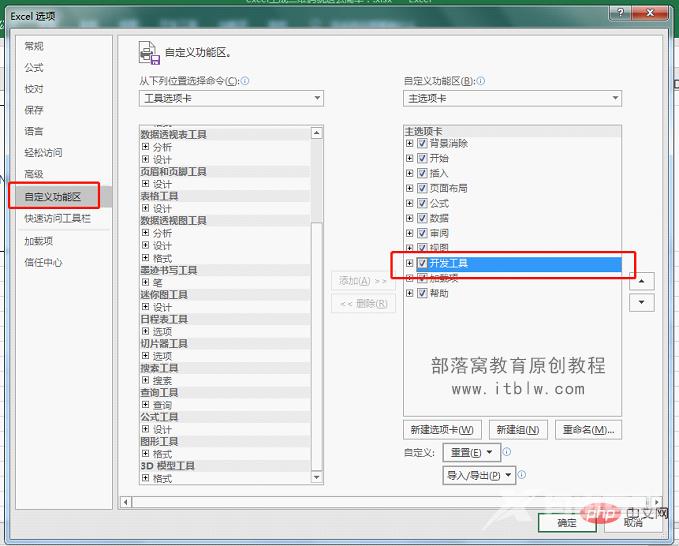
4.单击【开发工具】选项卡,单击控件功能组中的【插入】,选择右下角的【其他控件】。
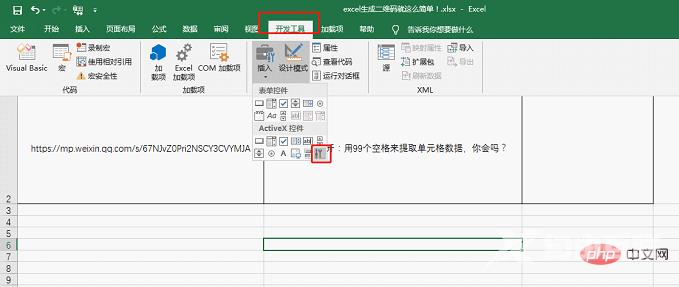
5、打开【其他控件】选择【Microsoft BarCode Control 16.0】后单击确定。
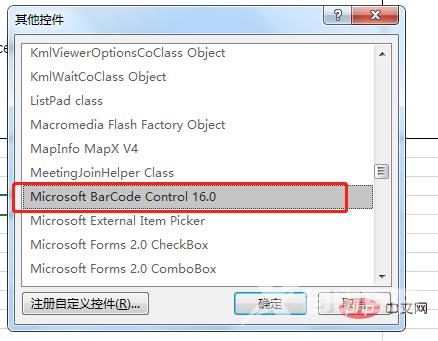
6.此时我们的鼠标就变成细十字架,在C2单元格位置拖动画出正方形生成条码。
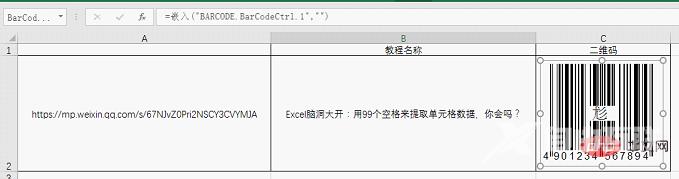
7.选中新插入的条形码右击选择【属性】,打开【属性】对话框。单击自定义栏右侧的更多按钮,打开【属性页】对话框,将样式设置为【11-QR Code】,然后确定。
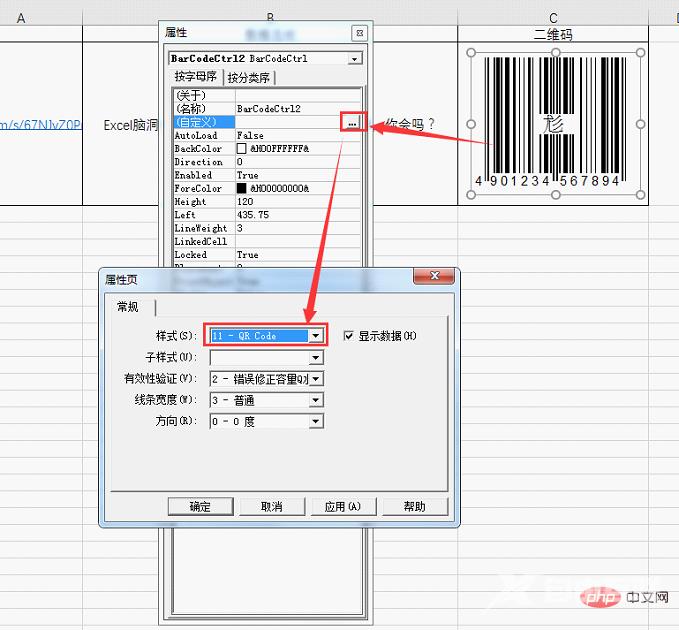
8.在Linkedcell栏输入A2(文章链接地址所在单元格)。
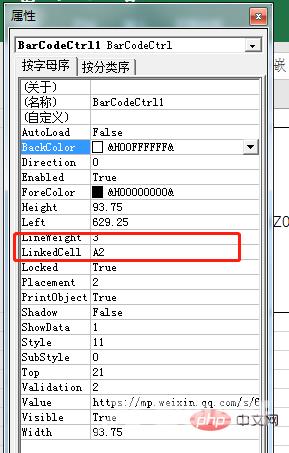
9.完成后我们看到C2单元格出现一个二维码,如果需要查看此教程只需手机扫码即可。
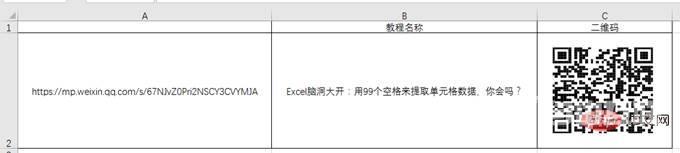
10.最后可以将A列隐藏,只保留教程名称以及二维码列。
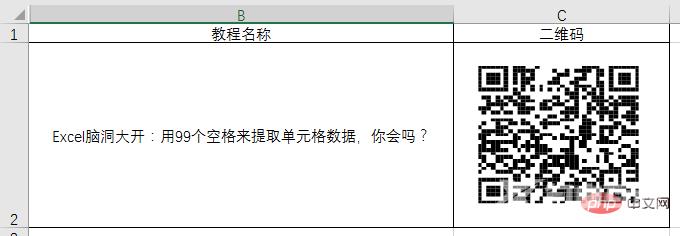
其实大家看到如果我们需要做条形码一样很简单。
只需要将属性对应的属性页中样式设置为【7-Code-128】即可。
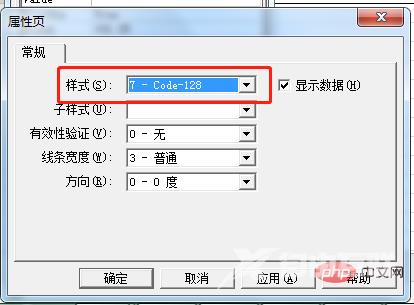
设置完成后我们在C2单元格看到条形码,最后同样将A列原始链接隐藏。
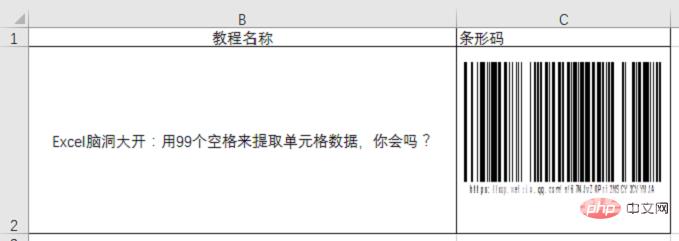
生成二维码是不是很简单?你学会了吗?
相关学习推荐:excel教程
