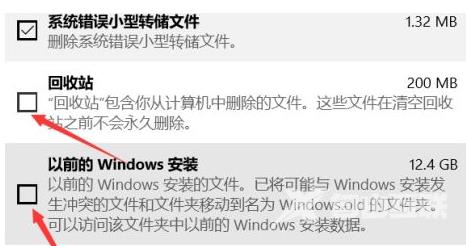随着我们使用的电脑时间越来越长,c盘安装的存放的文件也越来越多,电脑运行会变得卡顿影响我们电脑的使用,很多小伙伴都不知道win10清理c盘如何操作,接下来小编就把win10彻底清理
随着我们使用的电脑时间越来越长,c盘安装的存放的文件也越来越多,电脑运行会变得卡顿影响我们电脑的使用,很多小伙伴都不知道win10清理c盘如何操作,接下来小编就把win10彻底清理c盘垃圾的方法带给大家。
win10清理c盘:
1.首先我们打开此电脑,然后右键选中c盘,点击”属性“。
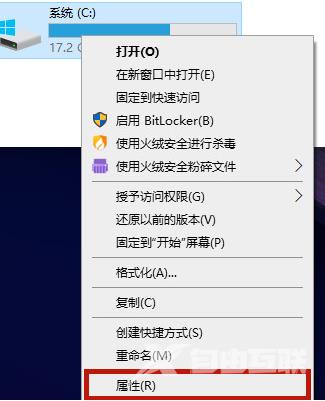
2.在c盘的属性页面中,我们找到”磁盘清理“按钮。
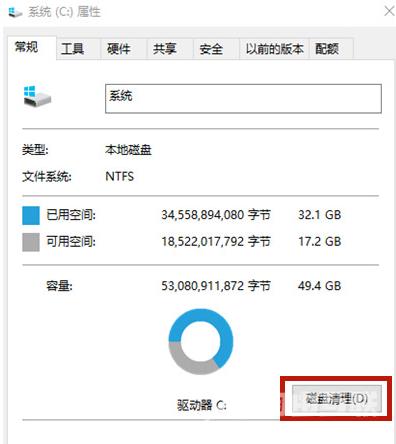
3.当我们进入页面后,选择”清理系统文件“选项。会跳转到新页面。
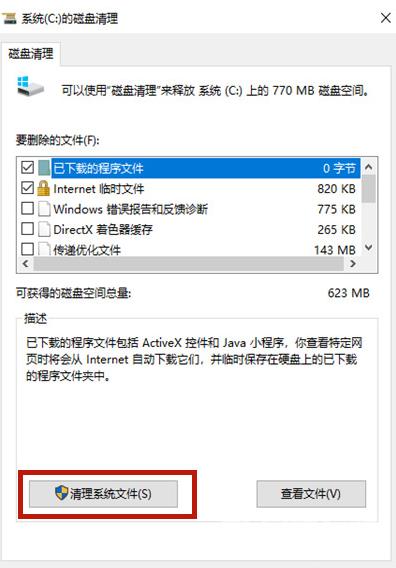
4.我们在新页面当中勾选”windows更新清理“或”以前的windows安装“,勾选完后,点击确定即可。
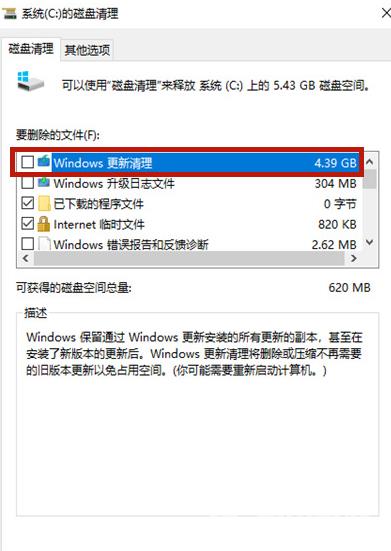
方法二
1.我们按win+i键打开windows设置选项,找到其中的”系统“。
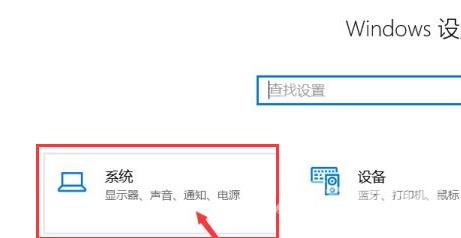
2.然后进入到系统的设置页面中,点击左侧的”存储“功能。
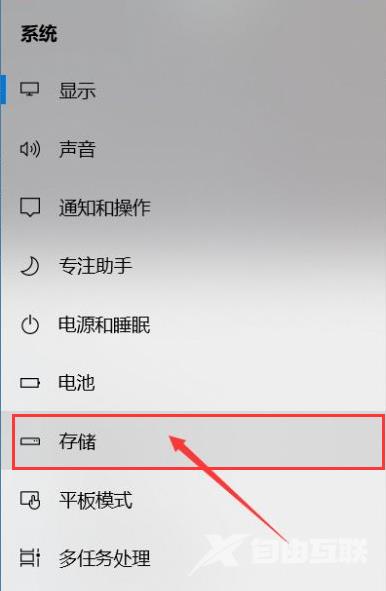
3.要查看本地存储占用情况,请点击右侧图示中的C盘,以查看C盘的详细情况。
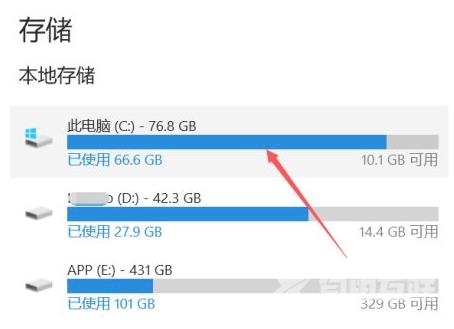
4.我们可以看到c盘的主要内存占用情况为应用程序和临时文件占用较大。
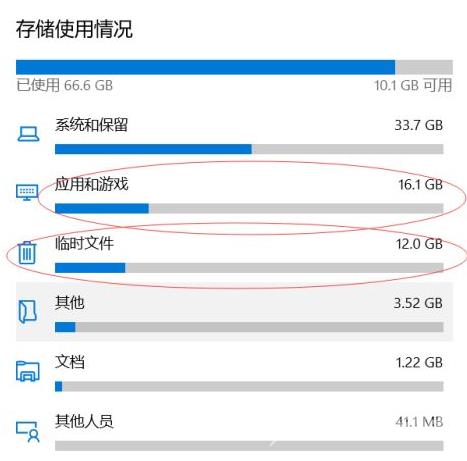
5.我们在上方可以看到,存储感知功能,这里打开该功能,即可在需要清理垃圾时,就会自动提示需要清理垃圾。点击下方的 立即释放空间 即可进入空间释放程序。
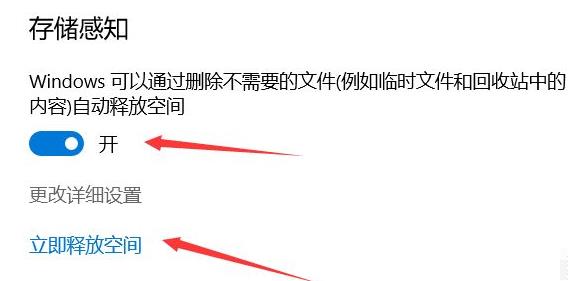
6.已经搜索出2G+的垃圾,将不需要的文件勾选删除掉即可。
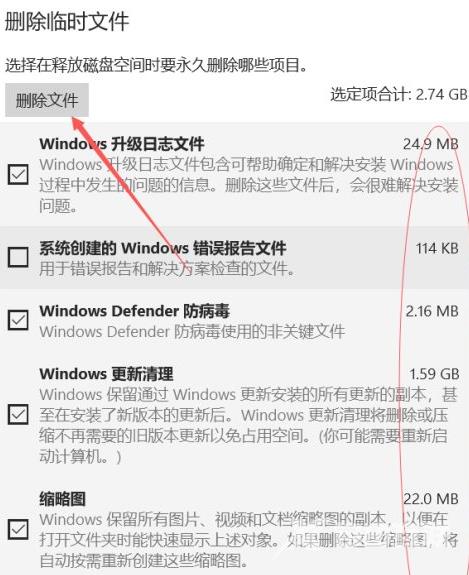
7.接着我们将”回收站“和”以往的windows安装“勾选,点击上方的”立即清理“ ,即可对垃圾进行清理。