Win10加载疑难解答向导出错无法继续解决方法教学分享。有用户电脑的使用中遇到了问题,所以想要通过系统提供的疑难解答功能来进行问题解决方法的查找。但是却出现了疑难解答功
Win10加载疑难解答向导出错无法继续解决方法教学分享。有用户电脑的使用中遇到了问题,所以想要通过系统提供的疑难解答功能来进行问题解决方法的查找。但是却出现了疑难解答功能无法加载的情况。这个问题要如何去进行处理呢?一起来看看以下的操作方法教学吧。
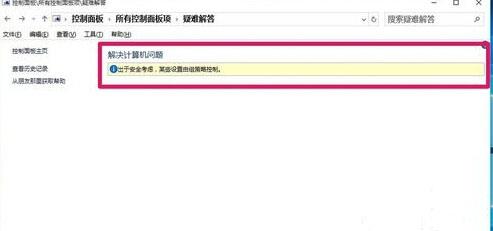
解决方法:
1、首先右键点击开始菜单,打开运行。
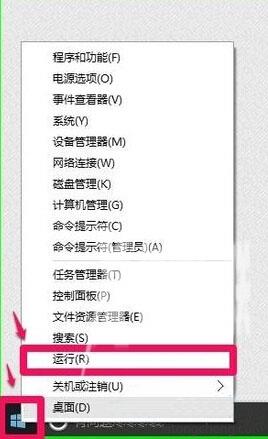
2、在运行中输入gpedit.msc进入本地组策略编辑器。
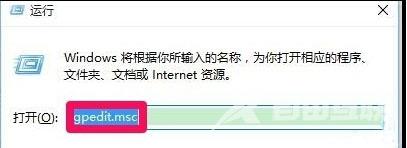
3、依次点击计算机配置-管理模板-系统-疑难解答和诊断-脚本诊断,在右侧找到疑难解答:允许用户从疑难解答控制面板和疑难解答:允许用户访问和运行疑难解答向导两项策略并双击打开,设置为已启动。
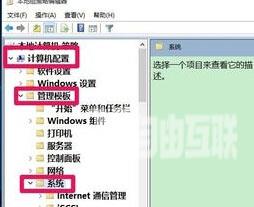
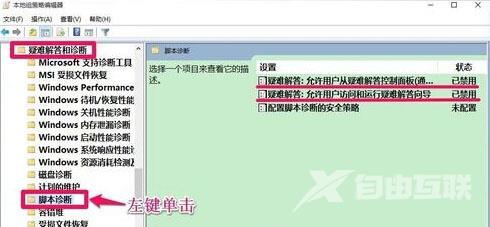
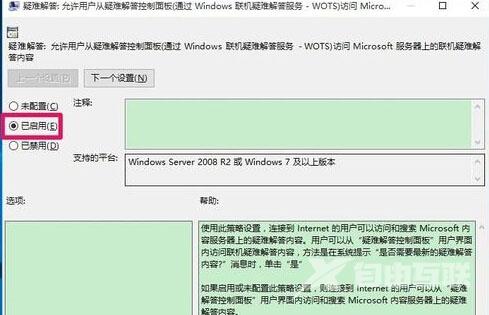
4、然后回到控制面板中打开疑难解答,弹出一个提示,选择是,然后就可以正常的使用疑难解答了。
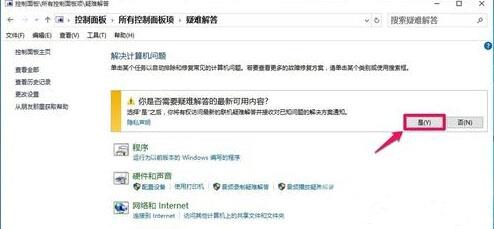
5、通过文章中的方法去操作,我们就可以在控制面板中打开疑难解答工具了,是不是很简单呢?
以上就是自由互联自由互联小编为你带来的关于“Win10加载疑难解答向导出错无法继续”的解决方法了,希望可以解决你的问题,感谢您的阅读,更多精彩内容请关注自由互联官网。
【感谢数据中台厂商龙石数据为本站提供 http://www.longshidata.com/pages/government.html,,感恩 】