当你需要进入联想电脑的BIOS时,可能会有各种原因,比如更改启动顺序. 调整硬件设置或解决系统问题等。无论你是使用台式机还是笔记本电脑,下面介绍几种常见的方法来进入联想电脑的BIOS设置了,所以让和我们一起来看看吧。
联想笔记本产品进入BIOS的操作方法
1. 在开机或重启的Lenovo画面自检处,快速、连续多次按键盘的“F2”按键,即可进入BIOS界面。如下图所示:

提醒:部分机型需要使用“Fn+F2”热键进入。
2. 笔记本键盘的“F2”按键,在键盘的左上角区域。如下图所示:
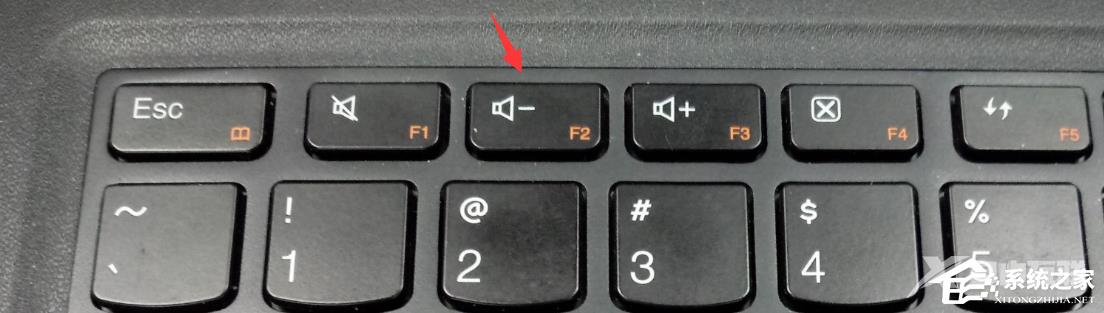
台式机. 一体机及部分商务笔记本进入BIOS的方法
操作方法:
1. 在开机或重启的Lenovo画面自检处,快速. 连续多次按键盘的“F1”按键,即可进入 BIOS界面。
2. 键盘的“F1”按键,在键盘的左上角区域。
Think系列产品进入BIOS的操作方法
适用范围:
ThinkPad全系列笔记本。
ThinkCentre全系列一体机。
ThinkStation全系列工作站。
温馨提示:如果您用的是Win8/8.1系统,强烈建议您在重启电脑时通过快捷键进入BIOS。
操作方法:
1. 在开机或重启的Lenovo画面自检处,快速. 连续多次按键盘的“F1”按键,即可进入BIOS界面。
2. 键盘的“F1”按键所在位置,在键盘的左上角区域。
3. 部分机型在开机就不停的敲击回车键(Enter),会出现一个功能菜单,有15秒时间选择需要的功能 。
(不同机型显示菜单略有区别)。
ESC:恢复正常启动。
F1 :进入BIOS设置界面 。
F10:进入硬件检测 。
F11:进入一键恢复系统 。
F12:选择引导驱动器。
早期台式机产品进入BIOS的操作方法
适用范围:
早期台式
温馨提示:如果您用的是Win8/8.1系统,强烈建议您在重启电脑时通过快捷键进入BIOS。
操作方法:
1. 在开机或重启的Lenovo画面自检处,快速. 连续多次按键盘的“Delete”按键,即可进入BIOS界面。
2. 普通台式机键盘的“Delete”按键所在位置,在回车键的右侧,整个键盘的中间部分。
使用NOVO键开机进入BIOS的操作方法
适用范围:
2012年后发布的部分笔记本产品,含:IdeaPad全系列、Lenovo G系列。
部分IdeaPad U或S系列,YOGA/FLEX全系列产品。
Lenovo Erazer Z N Y全系列笔记本
温馨提示:如果您用的是Win8/8.1系统,强烈建议您在重启电脑时通过快捷键进入BIOS。
操作方法:
1. 在关机状态下,连接电源适配器或电池,续然后找到并按下“NOVO”按键。提醒:部分机型若找不到此按钮,说明不支持这种操作方法。
2. 等待片刻将出现设置界面,使用光标移动至第三项即Enter Setup并回车,即可进入BIOS设置界面。部分机型则显示为BIOS Setup。
3. 按照上述操作,就可以正常进入BIOS Setup界面
以上就是自由互联自由互联小编为你带来的关于“联想电脑如何进入bios界面?联想Win10进入bios界面的方法”的全部内容了,希望可以解决你的问题,感谢您的阅读,更多精彩内容请关注自由互联官网。
