如果我们所使用的电脑开启了禁用驱动程序强制签名就会导致驱动程序无法安装,这也是禁止驱动更新的一种方法,但部分刚接触电脑不久的小伙伴还不清楚要如何去操作,其实设置起
如果我们所使用的电脑开启了禁用驱动程序强制签名就会导致驱动程序无法安装,这也是禁止驱动更新的一种方法,但部分刚接触电脑不久的小伙伴还不清楚要如何去操作,其实设置起来非常简单,下面就和自由互联小编一起来看看吧。
Win10驱动签名禁用教程
1、首先点击右下角的按钮,打开“所有设置”。
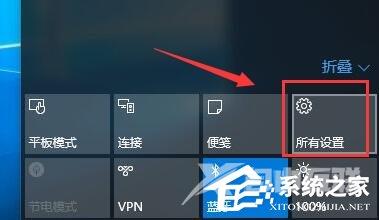
2、接着进入“更新和安全”并点击左侧边栏的“恢复”。
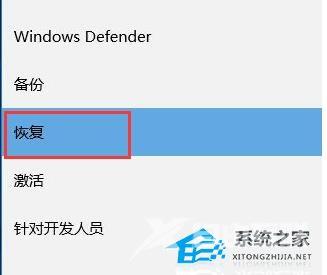
3、接着找到高级启动,点击下方“立即重新启动”。(这时候会直接重启)

4、重启后进入如图所示界面,点击“疑难解答”。
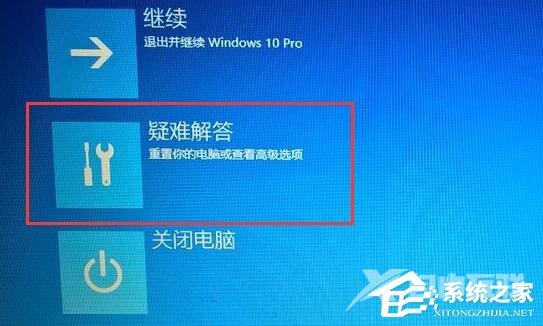
5、然后进入其中的“高级选项”。
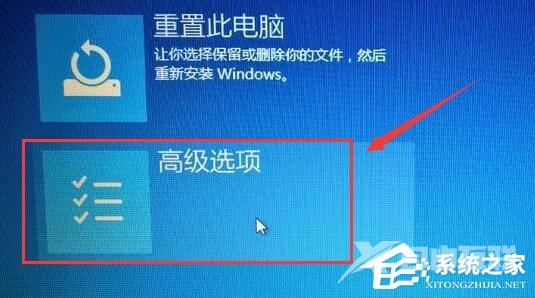
6、再找到高级选项下的“启动设置”。
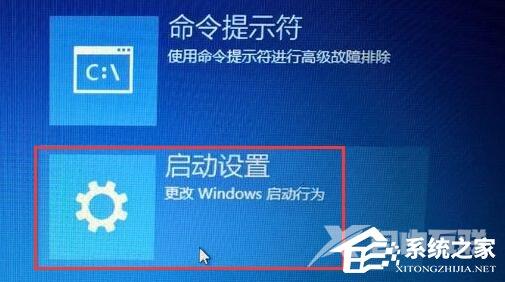
7、在启动设置中,点击右下角的“重启”。
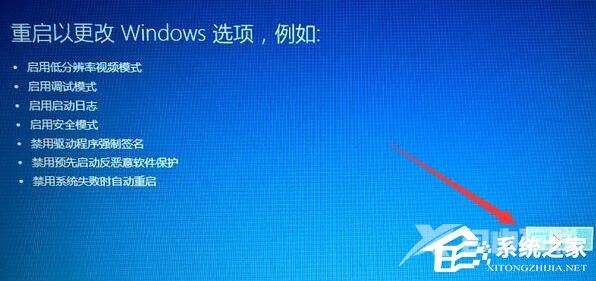
8、进入如下界面,按下键盘“F7”就可以禁用驱动签名了。
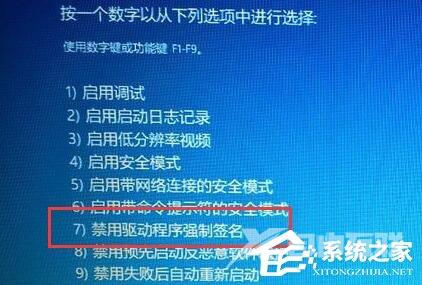
以上就是自由互联自由互联小编为你带来的关于“Win10如何禁用驱动签名?Win10驱动签名禁用教程”的全部内容了,希望可以解决你的问题,感谢您的阅读,更多精彩内容请关注自由互联官网。
【文章由韩国大带宽服务器 http://www.558idc.com/lg.html处的文章,转载请说明出处】