Win11安全中心不见了怎么办?Windows安全中心是Windows操作系统中一个重要的安全特性,它提供了保护计算机和个人数据的关键功能。近期有用户想要对电脑进行设置时,发现安全中心图标
Win11安全中心不见了怎么办?Windows安全中心是Windows操作系统中一个重要的安全特性,它提供了保护计算机和个人数据的关键功能。近期有用户想要对电脑进行设置时,发现安全中心图标不见了的情况,那么有没有什么方法可以将其找回呢?我们来看看吧。
解决方法:
1、同时按下win+r快捷键打开运行菜单,然后在运行框中输入regedit回车确定。
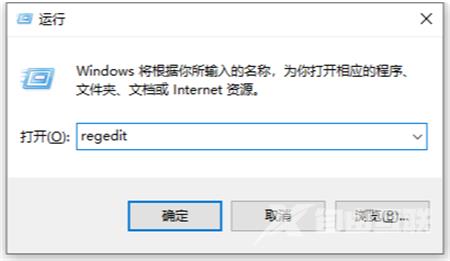
2、然后在打开的注册表编辑器窗口中定位到计算机\HKEY_CURRENT_USER\Software\Microsoft\Windows\CurrentVersion\Run。
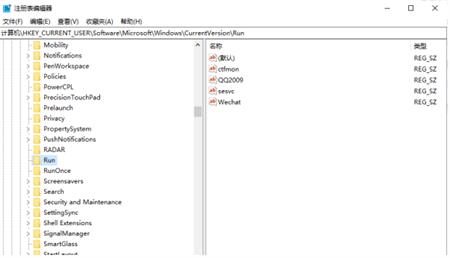
3、接着在右侧的空白位置点击右键,依次点击“新建/字符串值”菜单项打开。
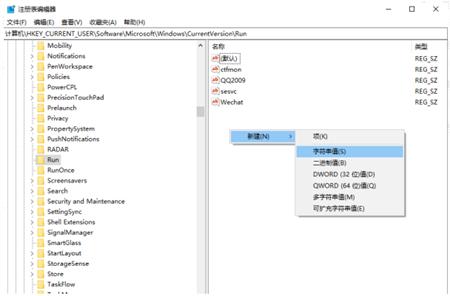
4、把刚刚新建的字符串值重命名为Windows Defender。
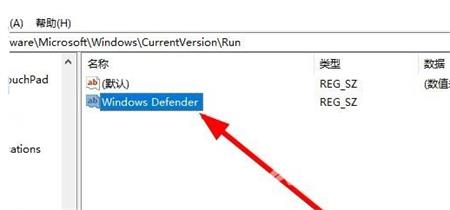
5、双击后打开该字符串的编辑窗口,在窗口中把数值数据修改为“%ProgramFiles%\Windows Defender\MSASCui.exe”-runkey,最后点击确定按钮。重新启动计算机后,可以发现Windows Defender的图标已显示出来了。
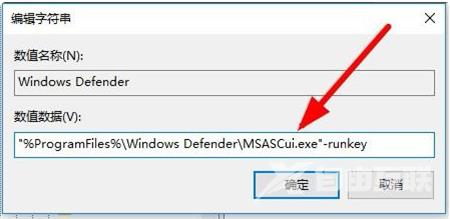
以上就是自由互联自由互联小编为你带来的关于“Win11安全中心图标不见了解决教程”的全部内容了,希望可以解决你的问题,感谢您的阅读,更多精彩内容请关注自由互联官网。
【文章原创作者:国外高防服务器 http://www.558idc.com/shsgf.html转载请说明出处】