在我们日常电脑的使用中,对于打开的应用一般默认会有图标放置在桌面右下角的三角折叠处,方便我们直接且快速找到并打开相应应用。但是近期有Win11用户反映右下角图标折叠不见
在我们日常电脑的使用中,对于打开的应用一般默认会有图标放置在桌面右下角的三角折叠处,方便我们直接且快速找到并打开相应应用。但是近期有Win11用户反映右下角图标折叠不见了,那么应该如何解决呢?我们来看看吧。
方法一:
1、按 Ctrl + Alt + Del 组合键,调出锁定界面,点击任务管理器;

2、任务管理器窗口,点击左下角的详细信息,可以切换到详细信息界面,默认显示进程选项卡,往下找到Windows 资源管理器进程;
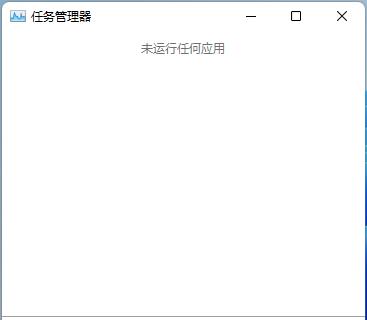
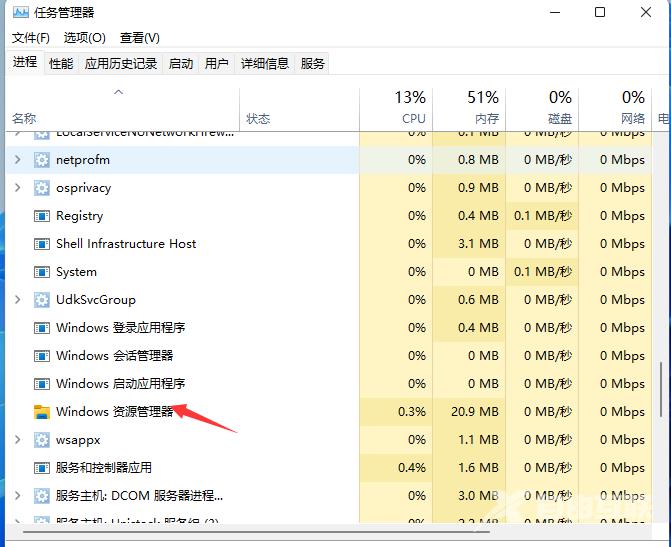
3、任务管理器窗口,选择Windows 资源管理器进程,点击右下角的重新启动,即可重启Windows 资源管理器,这其实是Windows 资源管理器进程explorer.exe结束后,又重新启动的过程。
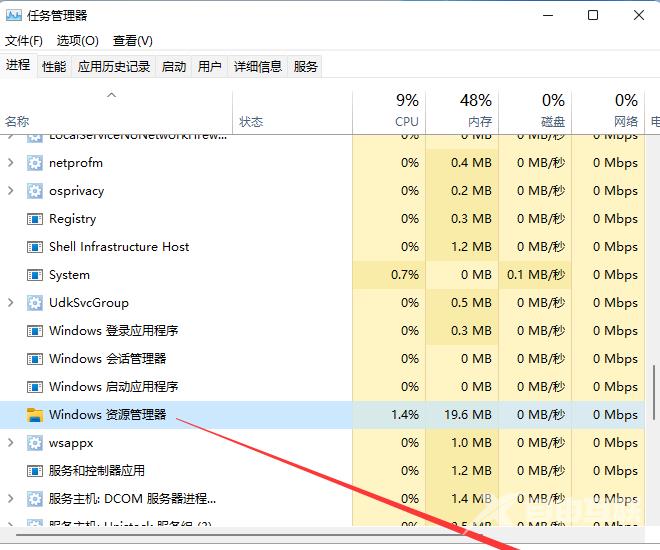
方法二:
1、桌面空白处,点击右键,在打开的菜单项中,选择个性化;
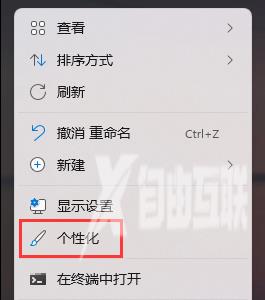
2、个性化设置窗口,右侧点击任务栏(任务栏行为,系统固定项);
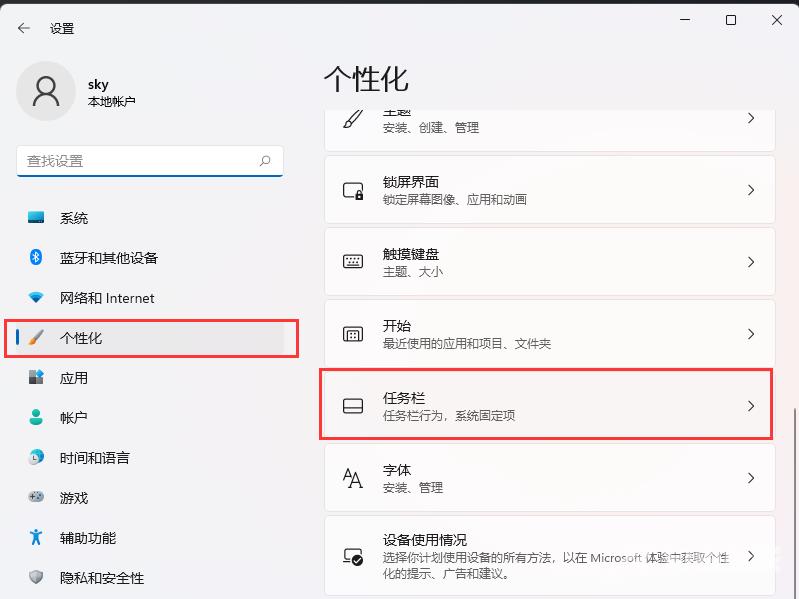
3、找到任务栏隐藏的图标管理(选择任务栏可能显示的图标 - 所有其他图标将显示在任务栏角溢出菜单中),滑动滑块,将不需要显示的图标隐藏起来;
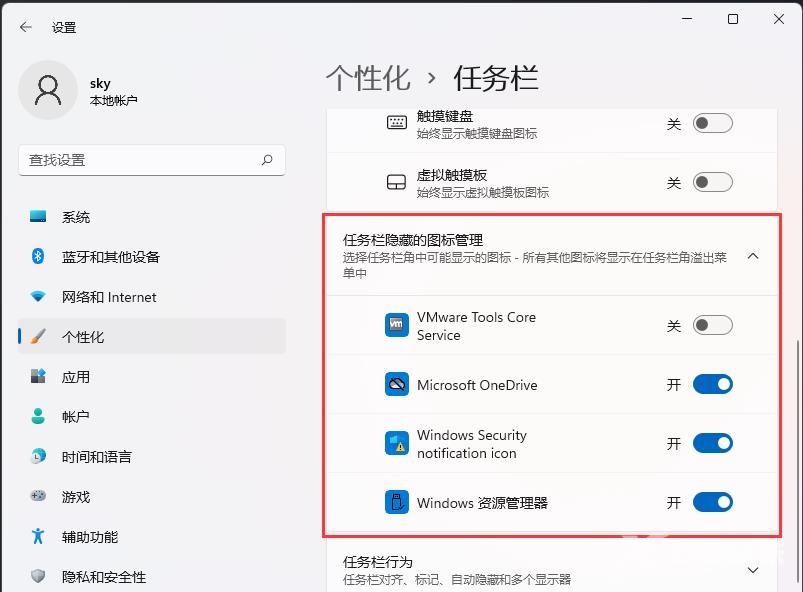
4、Win11任务栏倒三角又可以重新显示了。
以上就是自由互联自由互联小编为你带来的关于“Win11右下角图标折叠不见了怎么办?”的全部内容了,希望可以解决你的问题,感谢您的阅读,更多精彩内容请关注自由互联官网。
