卓越性能模式能让电脑CPU一直处于睿频状态,理论上来说系统运行速度,相比平衡模式有一定提高,特别是在游戏体验上。对于喜欢超超频、玩硬件的电脑玩家,都可以进行开启卓越性
卓越性能模式能让电脑CPU一直处于睿频状态,理论上来说系统运行速度,相比平衡模式有一定提高,特别是在游戏体验上。对于喜欢超超频、玩硬件的电脑玩家,都可以进行开启卓越性能模式。但在电脑上的卓越性能模式是默认隐藏的,所以本期教程自由互联小编将为大家带来Win11专业工作站版开启卓越性能模式的方法。
具体操作如下:
1、在任务栏上点击搜索图标,在输入框中键入“控制面板”,回车,即可打开控制面板窗口。
2、在控制面板窗口中,查看方式选择大图标,找到“电源选项”,点击进入。
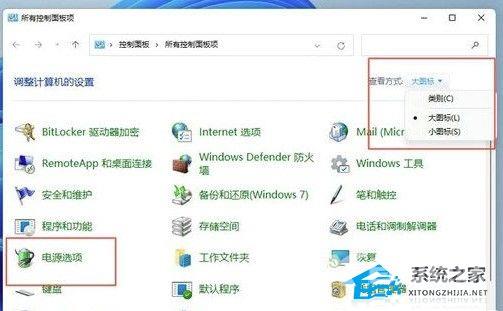
3、进入电源选项后,我们就可以看到“平衡”、“节能”等选项,此时点击“显示附加计划”,即可看到“高性能”选项,至于“卓越性能”选项只有部分用户电脑上会出现,如果你到这一步,已经有了“卓越性能”选项,直接选择该选项就可以了。对于没看到“卓越性能”选项的用户,跟着自由互联小编的步骤继续往下走。
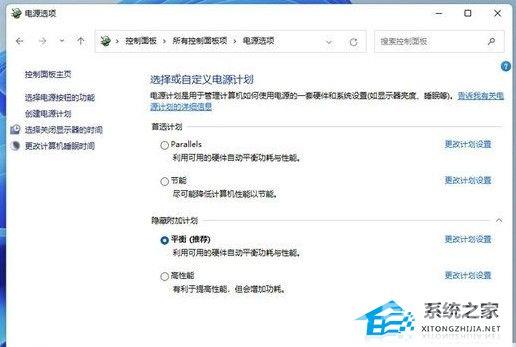
4、右键点击任务栏上的开始菜单图标,选择“Windows终端(管理员)”。
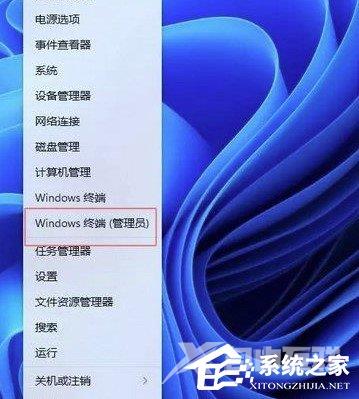
5、在弹出的窗口中输入以下代码,然后回车,出现“电源方案xxxxxx卓越性能”即表示成功。
powercfg -duplicatescheme e9a42b02-d5df-448d-aa00-03f14749eb61
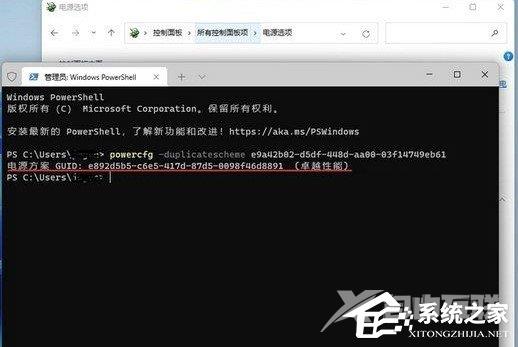
6、此时我们回到控制面板,退出并重新进入电源选项,就可以看到“卓越性能”选项了,选择该选项就好了。
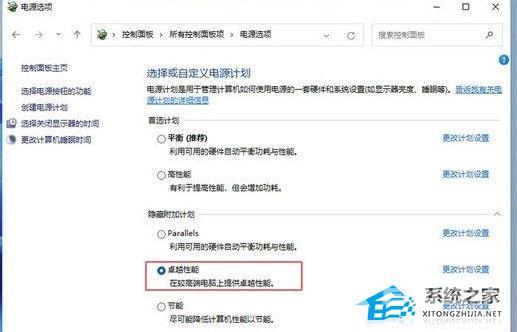
以上就是自由互联自由互联小编为你带来的关于“Win11专业工作站版怎么开启卓越性能模式?”的全部内容了,希望可以解决你的问题,感谢您的阅读,更多精彩内容请关注自由互联官网。
