Win11任务栏声音图标点着没反应怎么办?使用电脑需要进行声音调整的时候,我们可以通过底部任务栏里面的声音调整图标来快速的进行音量的调节。有用户点击声音图标之后。却出现了没有反应的情况,今天我们一起来看看如何解决此问题的操作方法吧。
解决方法:
1、首先,按键盘上的【 Win + X 】组合键,或右键点击任务栏上的【Windows 开始徽标】,打开的隐藏菜单项中,选择【计算机管理】。
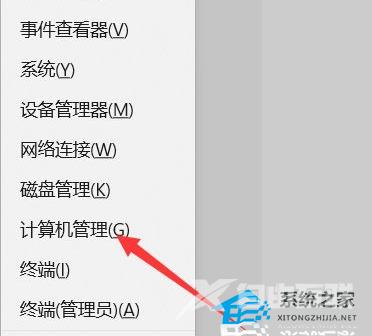
2、计算机管理窗口,左侧边栏点击展开【服务和应用程序 》 服务】。
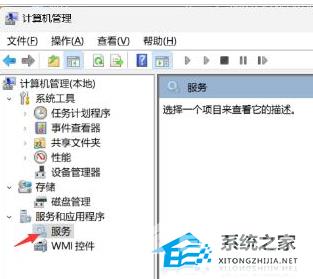
3、然后在右侧找到并双击打开名称为【Windows 推送通知系统服务】。
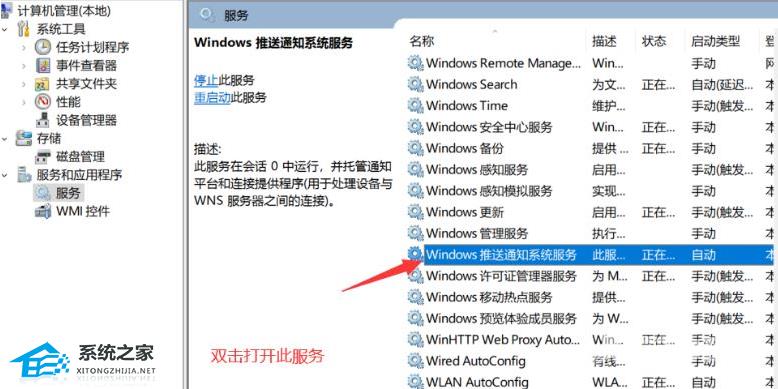
4、Windows 推送通知系统服务 的属性(本地计算机)窗口,启动类型修改为【禁用】,再点击【停止】,最后点击【确定】。
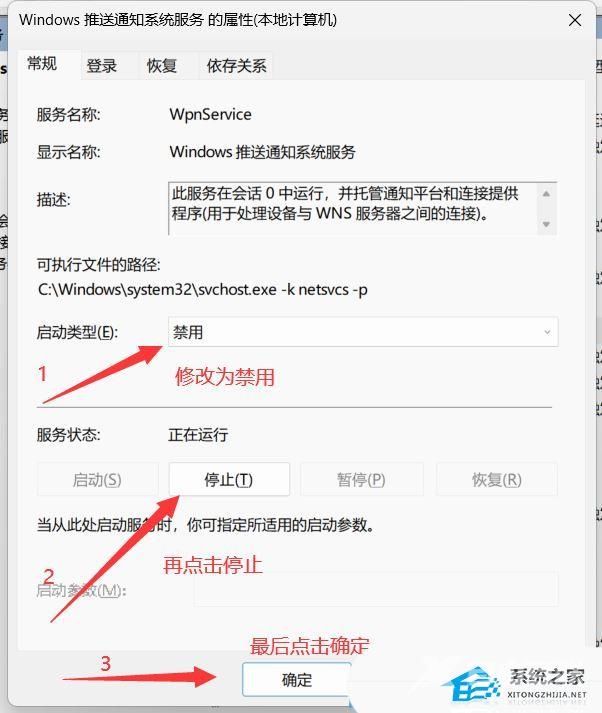
5、按【Ctrl + Alt + Del】组合键后,调出锁定界面,然后点击【任务管理器】。

6、任务管理器窗口,找到名称为【Windows 资源管理器】的进程。
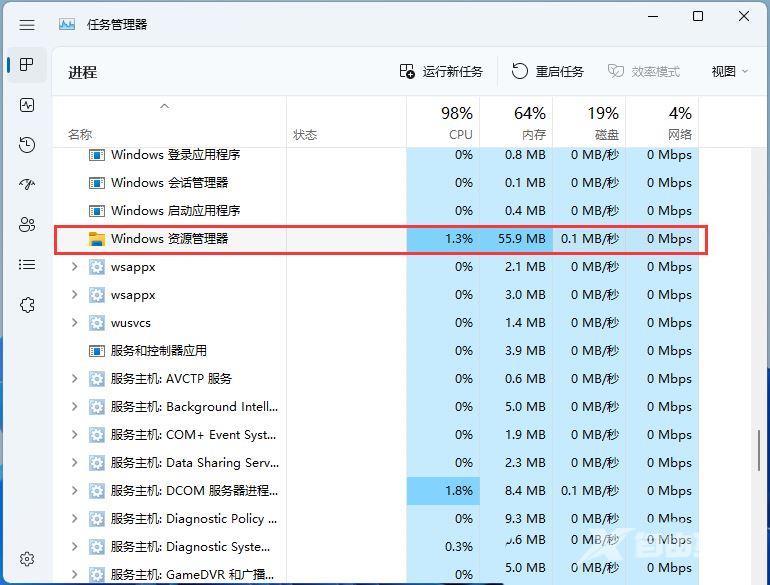
7、选择【Windows 资源管理器】进程后,再点击右上方的【重启任务】,即可重启Windows 资源管理器,这其实是Windows 资源管理器进程explorer.exe结束后,又重新启动的过程。
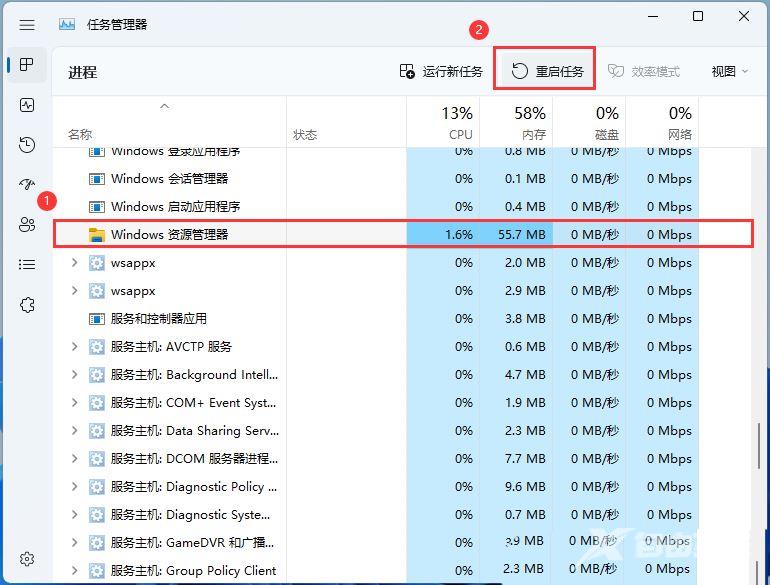
8、如果不小心结束了Windows 资源管理器进程,也可以在任务管理器窗口,点击右上方的【运行新任务】。
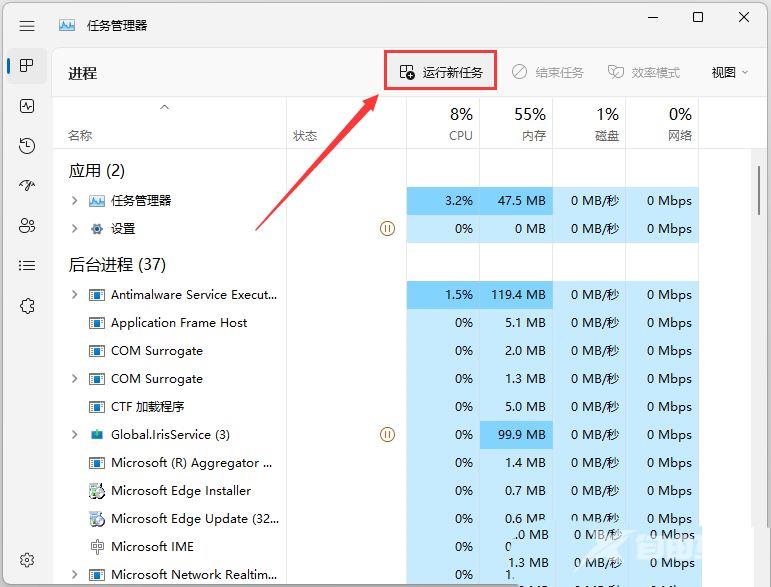
9、新建任务窗口,输入【explorer.exe】命令,按【确定或回车】,即可重新启动Windows 资源管理器(建议勾选以系统管理权限创建此任务)。
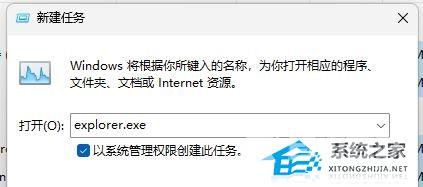
以上就是自由互联自由互联小编为你带来的关于“Win11任务栏声音图标点着没反应怎么办?”的解决方法了,希望可以解决你的问题,感谢您的阅读,更多精彩内容请关注自由互联官网。
