谷歌浏览器为用户提供了缓存的功能,它会将缓存的内容存放在一个单独的文件夹中,用户可以通过文件夹来查看各种缓存的信息。一般情况下,谷歌浏览器的缓存位置是默认的,那么
谷歌浏览器为用户提供了缓存的功能,它会将缓存的内容存放在一个单独的文件夹中,用户可以通过文件夹来查看各种缓存的信息。一般情况下,谷歌浏览器的缓存位置是默认的,那么用户如何修改呢?想要修改器缓存文件夹的保存地址的方法其实非常简单,只需要几个简单的步骤就能够实现。下面就来看看自由互联小编是如何操作的吧。
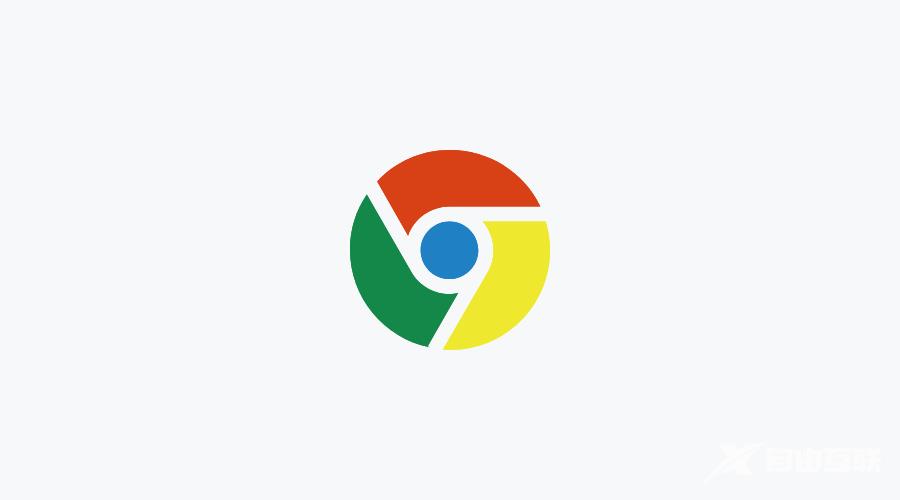 谷歌浏览器修改缓存位置步骤
谷歌浏览器修改缓存位置步骤1、打开谷歌浏览器,在地址栏中输入“chrome://Version”然后按下回车键,如下图所示。
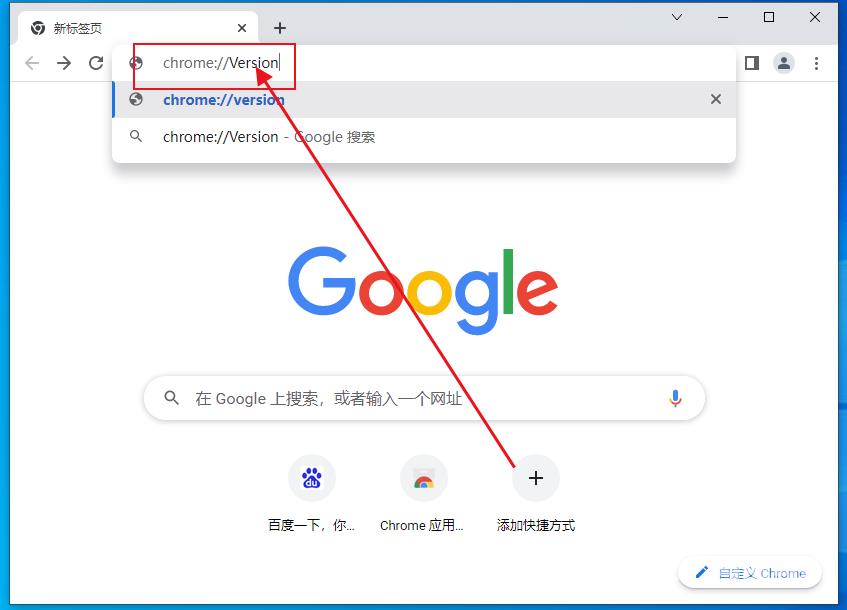
2、在打开的“关于版本”页面中可以找到“个人资料路径”这一项,我们将这个地址复制后关闭谷歌浏览器,如下图所示。
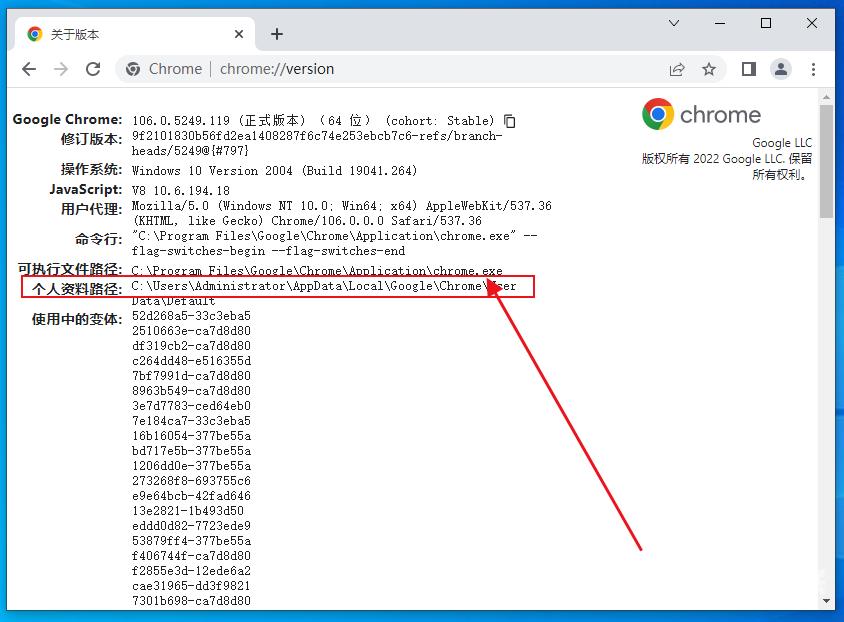
3、然后打开Windows的“资源管理器”,在资源管理器的地址栏中粘贴我们前面复制的地址,然后按下回车键,如下图所示。
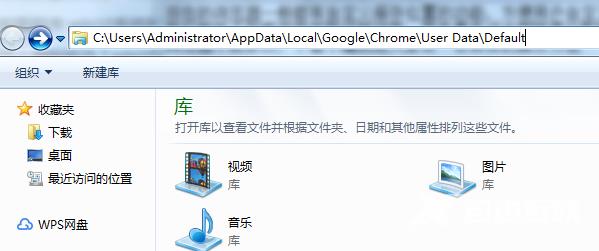
4、我们在通过上面路径打开的文件夹中找到“Cache”文件夹,这就是谷歌浏览器的默认缓存目录了,等更改完缓存路径我们可以将它删除(删除时须先关闭谷歌浏览器),如下图所示。
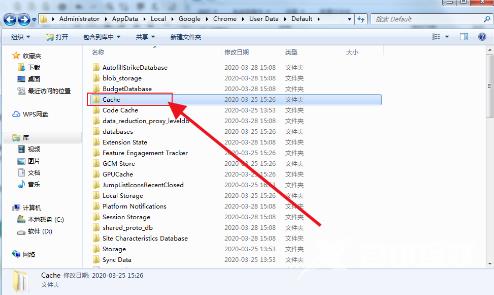
5、打开命令提示符窗口并输入Mklink /d "C:\Users\Administrator\AppData\Local\Google\Chrome\User Data\Default\Cache" "D:\ggcache",然后按下回车键就可以成功修改谷歌浏览器的缓存路径了。这里需要说明一下“D:\ggcache"是自由互联小编自己新建的文件夹,大家可以根据自己需要存放缓存的位置选择相应的文件夹,如下图所示。

好了,上述就是关于【谷歌浏览器修改缓存位置步骤-谷歌浏览器更换缓存地址教程】的全部内容了,希望能够帮助到需要的朋友。更多精彩浏览器教程,请期待下一期分享!
