电脑中经常会安装各种驱动程序来确保电脑硬件或者软件的正常使用,但是有部分用户升级到 win11系统 之后,因为是新系统,所以可能会出现不兼容驱动程序的情况,导致一些硬件不能
电脑中经常会安装各种驱动程序来确保电脑硬件或者软件的正常使用,但是有部分用户升级到win11系统之后,因为是新系统,所以可能会出现不兼容驱动程序的情况,导致一些硬件不能正常使用,那么遇到这样的问题该怎么办呢,本文这就给大家介绍一下windows11驱动不兼容的解决教程。
方法一、
1、开始菜单--设备管理器--点击菜单栏中的查看--按驱动程序列出设备;
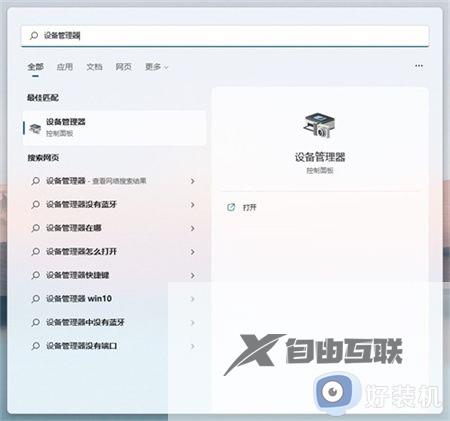

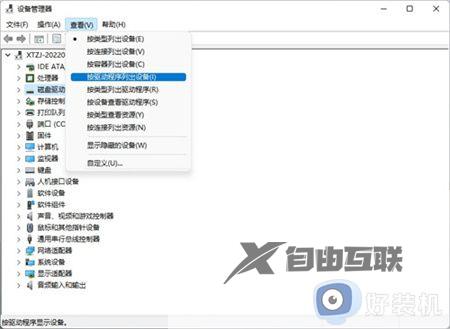
2、找到相关的驱动程序,查看驱动文件是否一致;
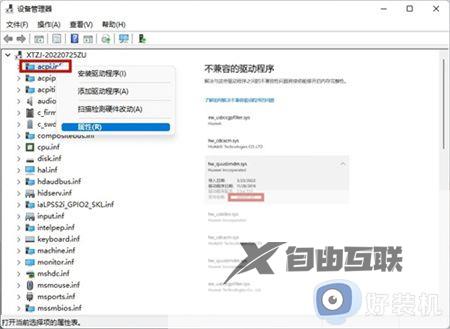
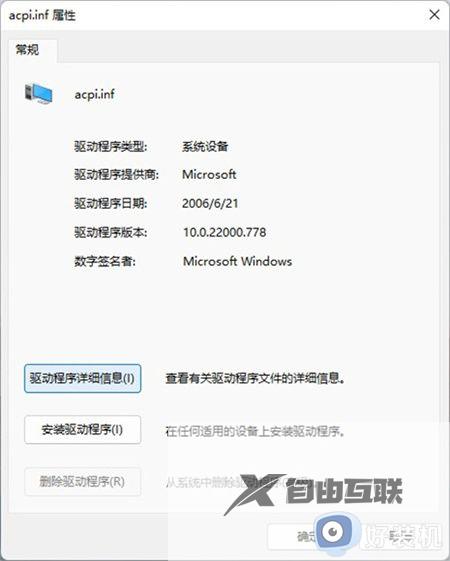

3、如果一致就删除不兼容的驱动。

方法二、
1、点开开始菜单,进入系统设置;
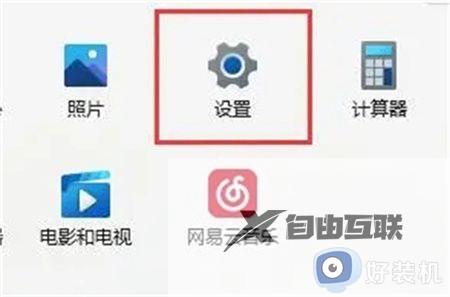
2、在设置面板的左下角找到并进入Windows更新;

3、在Windows更新下找到并进入高级选项;
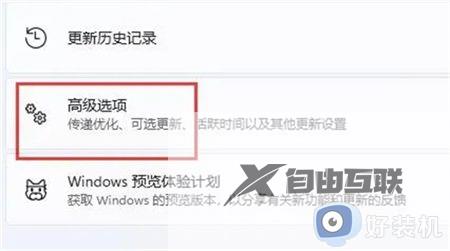
4、最后在其他选项下进入可选更新就可以更新兼容的驱动了。
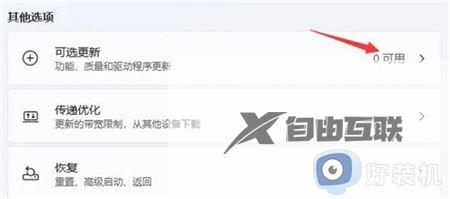
关于win11不兼容驱动程序的详细解决方法就给大家介绍到这里了,有遇到一样情况的用户们可以参考上述方法步骤来进行解决吧。
