我们在使用win10电脑的时候可能会遇到电脑的网络无法连接的情况,这可能是win10电脑的网卡驱动异常导致的,只要知道如何修复win10电脑的网卡异常就可以快速解决,那么该如何操作呢
我们在使用win10电脑的时候可能会遇到电脑的网络无法连接的情况,这可能是win10电脑的网卡驱动异常导致的,只要知道如何修复win10电脑的网卡异常就可以快速解决,那么该如何操作呢?今天小编就教大家win10网卡驱动异常怎么修复,操作很简单,跟着小编一起来操作吧。
推荐下载:Windows10专业版下载
方法如下:
1、右键点击任务栏上的网络图标,在弹出的菜单中点击【打开网络和internet设置】。
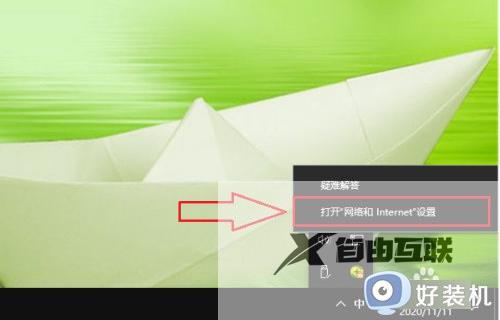
2、点击【更改适配器选项】。
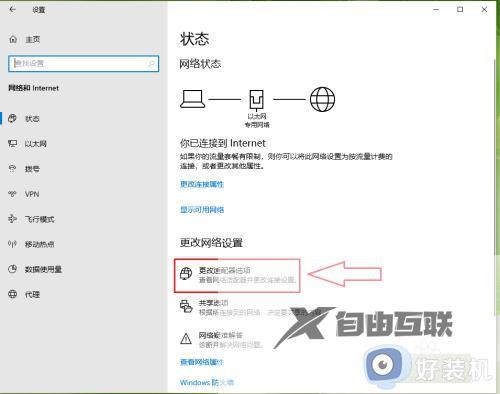
3、右键点击以太网,在弹出救游的菜单中点击【属性】。
注意:如果使用的是无线网络,则点击WLAN。
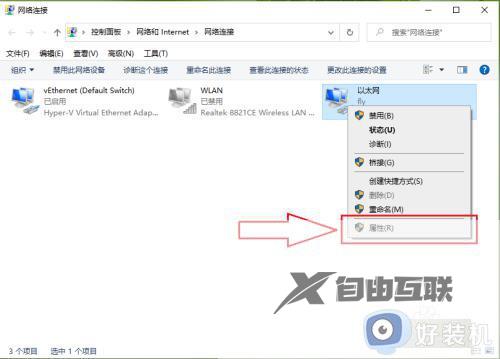
4、点击【配置】。
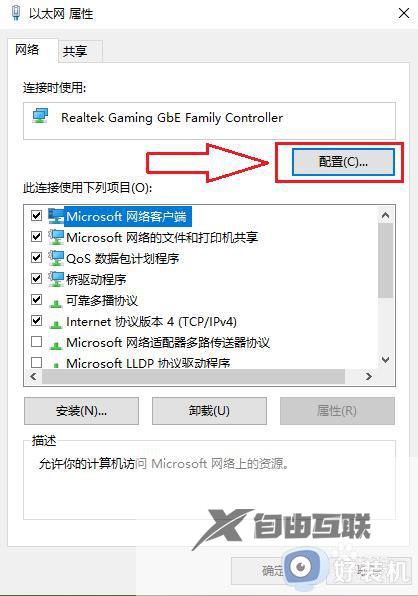
5、依次点击【驱动程序】>>【回退驱动程序】。
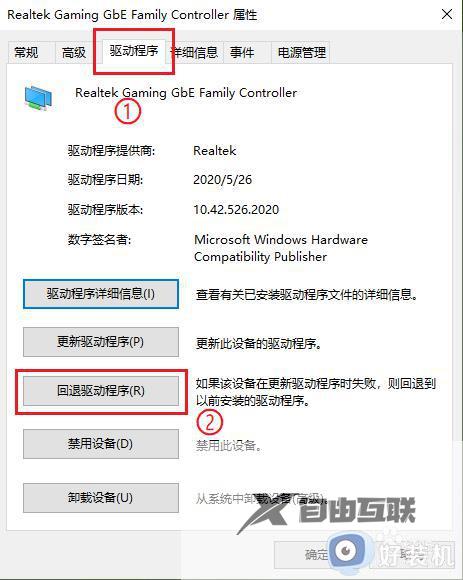
6、随便选择一个回退原因,然后点击【低雁帮是】。
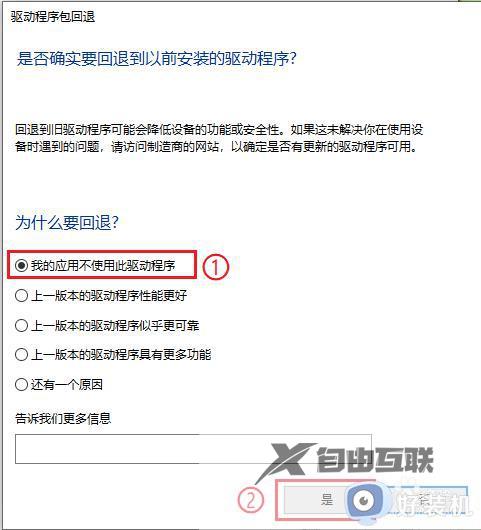
7、结果展示。
●设置成功后,回退驱动舍霸程序选项变成灰色;
●可以发现驱动程序版本由10.42.526.2020变成了10.32.1206.2018。
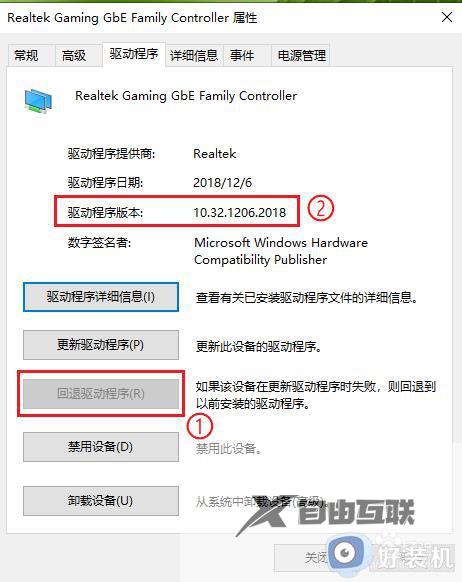
以上就是关于win10网卡驱动异常怎么修复的全部内容,还有不懂得用户就可以根据小编的方法来操作吧,希望能够帮助到大家。
