虽然现在越来越多的用户已经升级到windows11系统,但是一部分用户不喜欢用win11系统,于是就退回熟悉的win10中文版,当执行完回退操作之后,一个重要的问题是如何清除Windows 11的安装
虽然现在越来越多的用户已经升级到windows11系统,但是一部分用户不喜欢用win11系统,于是就退回熟悉的win10中文版,当执行完回退操作之后,一个重要的问题是如何清除Windows 11的安装文件,win11退回win10怎么清理c盘呢?接下来,我们将探讨win11退回win10后怎么删除win11的安装包的操作步骤。
操作步骤如下:
1、首先双击此电脑进入系统盘界面。

2、进入系统盘界面,找到本地磁盘,鼠标右键点击,选项属性。
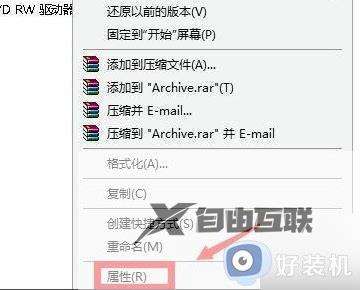
3、然后在打开的系统盘属性界面,如下图所示,点击磁盘清理按钮。
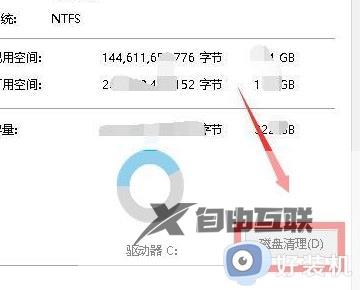
4、这时磁盘清理程序开始扫面盘符下的所有文件。
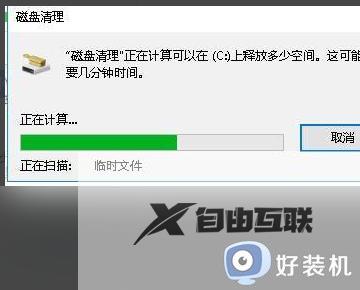
5、然后在打开的列表中勾选windows更新清理,点击下方的确定按钮。
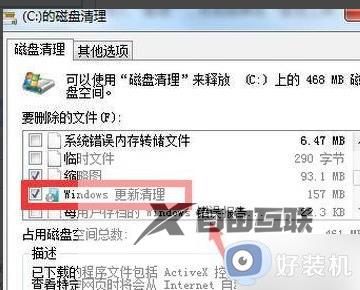
6、这时系统提示是否删除这些文件,点击确定按钮。
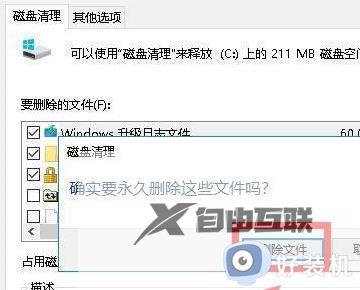
7、系统开始删除无用的文件,包括勾选的windows更新包,如下图所示就删除系统更新的安装包了。
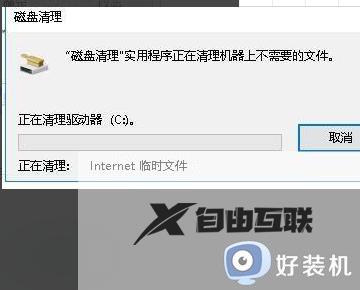
以上是win11退回win10怎么清理c盘的全部内容,如果您还有不清楚的地方,可以参考以上的步骤进行操作,希望对大家有所帮助。
【本文来源:香港服务器租用 http://www.558idc.com/st.html欢迎留下您的宝贵建议】