平时打印文档的时候,都会用到打印机,然而在使用的时候,都会遇到这样那样的问题,比如近日就有 win7专业版系统 用户反映说打印机不能正常使用,提示0x00004005无法连接到打印机,
平时打印文档的时候,都会用到打印机,然而在使用的时候,都会遇到这样那样的问题,比如近日就有win7专业版系统用户反映说打印机不能正常使用,提示0x00004005无法连接到打印机,许多人遇到这样的问题都不知道要怎么办,为了帮助到大家,今天就给大家介绍一下0x00004005完美解决win7方法。
启用服务操作如下:
1、在桌面上,我的电脑 -- 鼠标右键,选择管理。

2、打开窗口后 ,双击最下方的服务和应用程序,然后点击右侧的服务。
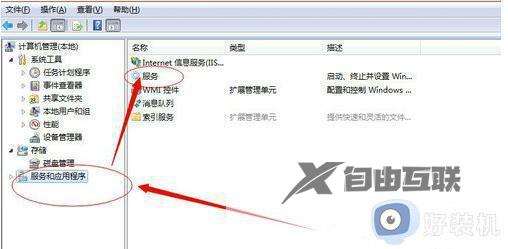
3、双击服务后,会出现很多系统服务。在时我们要找到 Print Spooler 服务,点击第一个服务后。按键盘上的 P键即可快速找到第一个以P开头的系统服务,接着往下找就可以了,找到后点击启用。
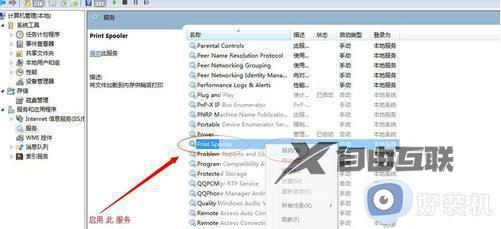
4、启用此服务成功后,如下图所示。
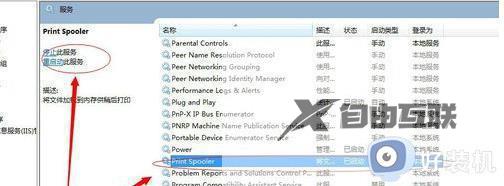
5、此时在回到运行处,输入共享打印机电脑的内网 Ip ,如图所示格式,然后回车。
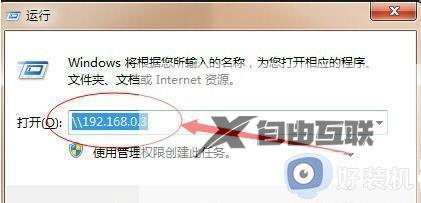
6、弹出打印机窗口,再次双击。就可以使用了,把打印机设置成 默认打印机就可以了,这样就能轻松的解决 提升错误的问题。原因是因为 Windows 7系统没有默认打开打印机的服务,我们把 服务打开就可以了。
上述给大家介绍的就是win70x00004005无法连接到打印机的详细解决方法,有遇到这样情况的小伙伴们可以参考上面的方法来进行解决吧。
